Алексей анатольевич гладкийкадровое делопроизводство и управление персоналом на компьютере. Программа переподготовки: Управление персоналом и кадровое делопроизводство
Свое знакомство с системами, предназначенными для автоматизации кадрового учета, мы начнем с программы «Сотрудники предприятия». Ее автором и разработчиком является российская компания AraXGroup, которая специализируется на выпуске программных продуктов, предназначенных для автоматизации различных направлений деятельности предприятия.
Программа «Сотрудники предприятия» распространяется бесплатно, ее дистрибутив объемом около 12 Мб можно скачать на сайте разработчика по адресу. Процесс установки программы прост и понятен – для этого нужно запустить инсталляционный файл и далее следовать указаниям Мастера установки. По окончании инсталляции в меню Пуск будет создана программная папка Сотрудники предприятия, а на Рабочем столе появится ярлык запуска программы.
Отметим, что для эксплуатации программы необходимо наличие на компьютере установленных библиотек MS Visual Fox Pro. Если у вас их нет, вы можете скачать дистрибутив этих библиотек (объемом около 9 Мб) с сайта разработчика и установить их на компьютер.
Программа поддерживает режим работы в локальной сети с неограниченным количеством пользователей. При этом вы можете в одной программе вести несколько баз данных, а также разграничить права доступа пользователей (предусмотрено четыре варианта доступа – Администратор, Пользователь, Только ввод и Только просмотр).
Первое знакомство: пользовательский интерфейс и инструментарий программы
После запуска программы на экране отображается ее пользовательский интерфейс в режиме работы со списком сотрудников предприятия (рис. 1.1).
Рис. 1.1.
Интерфейс программы «Сотрудники предприятия»
В верхней части окна программы находится главное меню, которое включает в себя четыре пункта: Сотрудники, Выбор организации, Сервис и Выход.
С помощью пункта Сотрудники осуществляется переход в режим работы со списком сотрудников предприятия. Как мы уже отмечали ранее, этот режим открывается по умолчанию при запуске программы, но если вы находитесь в другом режиме (например, в настройках программы или в режиме работы со списком организаций), то для быстрого возврата к списку сотрудников используйте пункт Сотрудники.
Аналогичным образом с помощью пункта Выбор организации осуществляется быстрый переход в режим работы со списком организаций. Каждой организации соответствует своя база данных, и вы можете в любой момент переключиться на любую базу данных.
Команды меню Сервис предназначены для перехода к настройкам программы, вызова ее сервисных функций, справочной информации, а также для просмотра сведений об используемой версии программы. Отметим, что многие команды данного меню можно вызвать нажатием соответствующей комбинации клавиш.
В каждом интерфейсе программы имеется набор соответствующих инструментов (кнопки, переключатели, флажки, поля выбора, и др.). Например, в режиме работы со списком сотрудников (см. рис. 1.1) с помощью соответствующих инструментов осуществляется переход в режим ввода новой карточки сотрудника, просмотра и редактирования данных по введенному ранее сотруднику, настройка параметров фильтра на отображаемые в списке данные, и др.
В некоторых режимах работы нажатием правой кнопки мыши вызывается контекстное меню, команды которого главным образом предназначены для работы с буфером обмена.
Перед тем как приступить к эксплуатации программы, рекомендуется выполнить ряд действий по подготовке ее к работе, чтобы максимально адаптировать ее к своим потребностям. Об этом и пойдет речь в следующем разделе книги.
Подготовка программы к работе
В первую очередь нужно просмотреть и, при необходимости – отредактировать параметры настройки программы. Отметим, что предложенные по умолчанию значения являются оптимальными для большинства пользователей, но в некоторых случаях имеет смысл их немного подкорректировать.
Чтобы перейти к настройкам программы, выполните команду главного меню Сервис Настройка интерфейса или нажмите комбинацию клавиш Ctrl+N. В результате на экране отобразится окно, которое показано на рис. 1.2.
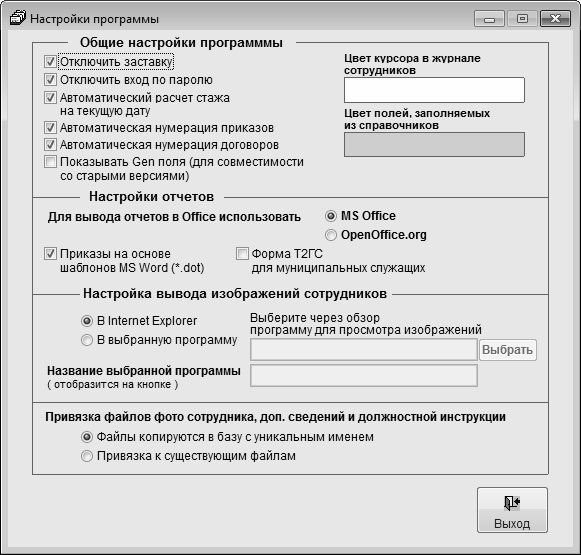
В верхней части данного окна в области Общие настройки программы содержится перечень параметров общего характера. Флажки Отключить заставку и Отключить ввод по паролю определяют порядок загрузки программы при ее запуске: если они установлены, то, соответственно, отключается отображение заставки при запуске программы (это полезно для ускорения ее загрузки) и появление окна для ввода имени и пароля пользователя.
ПРИМЕЧАНИЕЕсли вы хотите, чтобы нумерация приказов и договоров велась в программе автоматически – установите флажки соответственно Автоматическая нумерация приказов и Автоматическая нумерация договоров. Отметим, что иногда бывает целесообразно отключить режим автоматической нумерации – например, если вы вводите вы программу документы с уже присвоенными в делопроизводстве номерами, которые могут следовать не по порядку.
По умолчанию для входа в программу используется имя пользователя – 1, и пароль – 1. Если при первом запуске у вас появилось окно ввода имени пользователя и пароля – введите эти данные, а затем вы можете отключить авторизацию в настройках программы путем установки флажка Отключить ввод по паролю.
Справа вверху находятся параметры, с помощью которых можно настроить цветовое оформление курсора в окне списка сотрудников, а также полей, значения которых вводятся путем выбора из соответствующих справочников (например, при заполнении карточки сотрудника из справочника выбирается его должность, название отдела, в котором он работает, и др.). Чтобы выбрать подходящий цвет, щелкните мышью в Цвет курсора в журнале сотрудников или Цвет полей, заполняемых из справочников, после чего в открывшейся цветовой палитре щелчком мыши укажите требуемый цвет.
В области Настройки отчетов вы может указать формат вывода отчетов. С помощью переключателя Для вывода отчетов в Office использовать укажите требуемый формат – MS Office или OpenOffice.org. Если вы планируете формировать кадровые документы для государственных служащих, установите флажок Форма Т2ГС для муниципальных служащих – в этом случае программа будет генерировать документы в соответствии с утвержденной формой Т2ГС.
Для просмотра фотографий работников предприятия можно использовать обозреватель Internet Explorer либо любую другую установленную на компьютере программу. Выбор программы осуществляется в области Настройка вывода изображений сотрудников. По умолчанию предлагается использовать для этого Internet Explorer. Чтобы выбрать другую программу, установите переключатель в положение В выбранную программу, нажмите расположенную справа кнопку Выбрать, и в открывшемся окне по обычным правилам работы в Windows укажите путь к исполняемому файлу требуемой программы. После этого в расположенном ниже поле Название выбранной программы можете ввести текст, который отобразится на кнопке вызова данной программы для просмотра изображения.
Настройка базы данных
После настройки параметров программы необходимо настроить ее базу данных. Как мы уже отмечали ранее, в программе «Сотрудники предприятия» вы можете вести кадровый учет сразу по нескольким организациям, при этом каждой организации будет соответствовать своя база данных. Следовательно, прежде чем приступить к работе, вам необходимо завести хотя бы одну базу данных. О том, как выполняется настройка баз данных, мы расскажем в данном разделе.
Для перехода в режим настройки базы данных и выбора организации для работы используйте в главном меню пункт Выбор организации или команду Сервис Настройка организации, которая вызывается также нажатием комбинации клавиш Ctrl+B. При выполнении любого из перечисленных действий на экране отобразится окно, которое показано на рис. 1.3.
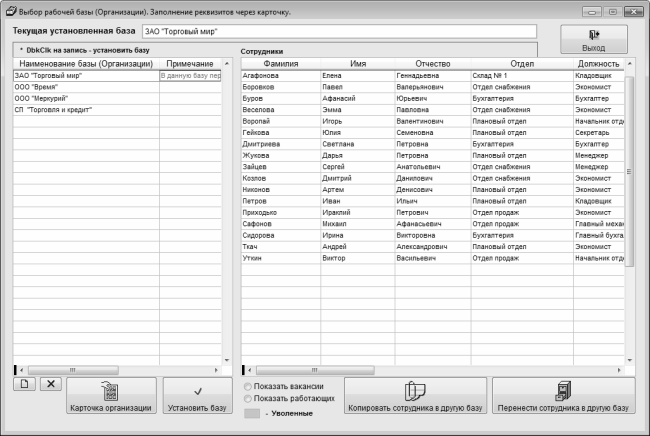
В данном окне осуществляется выбор базы данных для работы. Структура этого интерфейса такова: в верхней его части в поле Текущая установленная база отображается название базы данных, которая используется в данный момент. Слева приводится перечень имеющихся баз данных (обычно он соответствует числу организаций, по которым в программе ведется кадровый учет), справа отображается список сотрудников той базы данных, на которой установлен курсор. В нижней части окна находятся инструменты, предназначенные для выполнения соответствующих действий.
По умолчанию в программе имеется база данных. Вы можете использовать ее, внеся в нее соответствующие изменения (о том, как редактировать базу данных, мы расскажем позже), а можете – создать новую базу данных. Для этого нужно нажать кнопку, которая находится слева под списком баз данных (рис. 1.4).
Рис. 1.4.
Кнопка создания базы данных
При нажатии данной кнопки на экране отображается окно, которое показано на рис. 1.5.
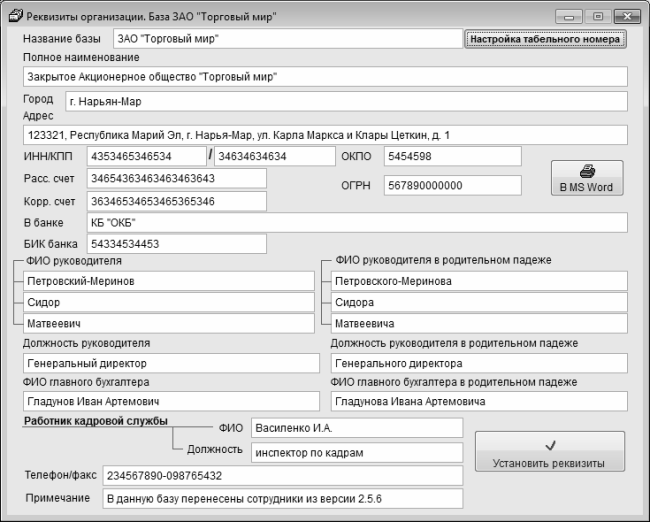
В данном окне осуществляется ввод и редактирование данных об организации. Иначе говоря, именно здесь вы можете создать новую или отредактировать созданную ранее базу данных.
ПРИМЕЧАНИЕ
Для перехода в режим редактирования имеющейся базы данных нужно выделить ее в списке щелчком мыши и нажать кнопку Карточка организации, которая расположена в нижней части окна.Параметры данного окна заполняются просто – путем ввода значений с клавиатуры. В соответствующих полях укажите название базы, под которым она будет отображаться в списке (см. рис. 1.3), полное наименование организации, ее адрес, банковские реквизиты, сведения о руководителе и главном бухгалтере, а также прочие необходимые данные. Отметим, что все параметры заполнять необязательно – на первых порах можно ограничиться названием базы данных и полным наименованием организации, а все остальные сведения можно вводить впоследствии, по мере необходимости.
В правом верхнем углу данного окна находится кнопка Настройка табельного номера. С ее помощью осуществляется переход в режим настройки автоматического формирования табельных номеров сотрудников предприятия. При нажатии кнопки на экране открывается окно, которое показано на рис. 1.6.

Если вы хотите, чтобы программа автоматически генерировала табельный номер при вводе каждого нового сотрудника, установите флажок Автоматически заполнять табельный номер. В поле Последний табельный номер можно указать, с какого номера программе продолжать присвоение табельных номеров. Например, вы можете начать нумерацию не с номера 1, а с номера 10 или 100. Если же у вас уже введено несколько сотрудников, то продолжать нумерацию можно не со следующего номера, а через какой-то интервал. Чтобы отредактировать значение поля Последний табельный номер, нажмите расположенную справа от него кнопку Изменить, затем с клавиатуры введите требуемое значение и нажмите кнопку Сохранить (после нажатия кнопка Изменить меняет свое название на Сохранить, и наоборот).
Чтобы выполненные настройки табельного номера вступили в силу, нажмите кнопку Установить, расположенную справа внизу данного окна.
Вы можете экспортировать все данные об организации в документ Word. Для этого в правой части окна нужно нажать кнопку В MS Word (см. рис. 1.5).
Все данные, введенные в окне ввода и редактирования базы данных (см. рис. 1.5), вступают в силу только после нажатия кнопки Установить реквизиты.
Если в программе используется несколько баз данных, то нужно выбрать одну из них в качестве текущей (то есть той, с которой будет вестись работа). Чтобы сделать базу данных текущей, нужно выделить ее в списке щелчком мыши и нажать кнопку Установить базу, которая находится под списком баз данных (см. рис. 1.3). Напомним, что название текущей базы данных отображается в верхней части окна в поле Текущая установленная база.
Чтобы удалить базу данных из программы, необходимо вначале очистить ее от всех сотрудников (их можно удалить или перенести в другую базу данных, об этом мы расскажем чуть ниже), а затем выделить в списке щелчком мыши и нажать кнопку удаления (на ней изображен крест), которая находится справа от кнопки добавления базы данных. Если в базе данных имеются сотрудники, то программа выдаст соответствующее информационное сообщение и предупредит о невозможности удаления. Если же база данных является пустой, то перед удалением программа выдаст запрос на подтверждение данной операции.
Как мы уже отмечали ранее, в правой части окна выбора базы данных отображается список сотрудников базы данных, на которой установлен курсор (см. рис. 1.3). Под этим списком находится переключатель, с помощью которого вы можете выбрать режим отображения. Если он установлен в положение Показать вакансии, то в списке отобразятся только свободные вакансии, а информации о работающих сотрудниках не будет. Если же установить этот переключатель в положение Показать работающих, то из списка исчезнут все вакансии, а останутся лишь позиции работающих сотрудников. По умолчанию включен режим отображения работающих сотрудников предприятия.
Любого сотрудника вы можете копировать или переносить из одной базы данных в другую (фактически – переводить из одной организации в другую). Для этого нужно выделить его в списке щелчком мыши и нажать в нижней части окна кнопку Копировать сотрудника в другую базу или Перенести сотрудника в другую базу. И в первом, и во втором случае на экране отобразится окно, изображенное на рис. 1.7.
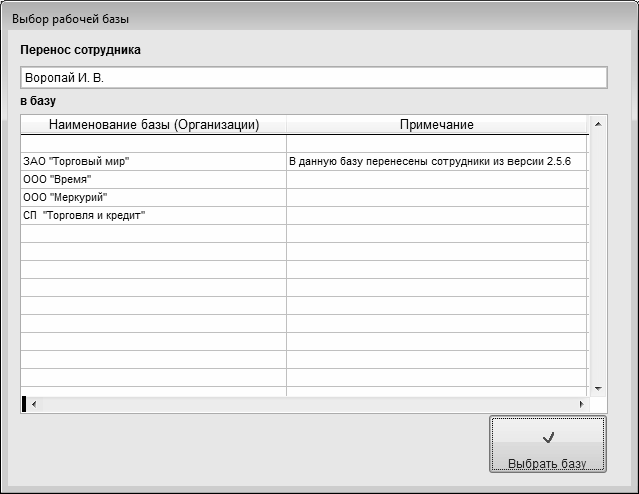
В данном окне нужно щелчком мыши выбрать базу данных, в которую необходимо скопировать или перенести сотрудника, и нажать кнопку Выбрать базу.
После того как мы настроили программу, подготовили ее к работе и создали базу данных, можно приступать непосредственно к ведению кадрового учета. Об этом и пойдет речь далее.
Ранее мы уже говорили, что список сотрудников предприятия (этот режим в программе называется «Журнал сотрудников») открывается автоматически при каждом запуске программы, а чтобы перейти в него из других режимов работы, нужно выбрать в главном меню пункт Сотрудники. Еще раз напомним, как выглядит интерфейс программы в режиме работы с журналом сотрудников (рис. 1.8).

В данном окне отображается список введенных ранее сотрудников, поэтому при первом запуске программы он будет пустым. Для каждого сотрудника в соответствующих колонках отображается следующая информация: фамилия, имя, отчество, табельный номер, наименование структурного подразделения предприятия (в котором работает сотрудник), название занимаемой должности и дата приема на работу.
Основные инструменты данного окна находятся в правой его части. С помощью кнопки Новый сотрудник осуществляется переход в режим ввода данных о новом сотруднике предприятия, кнопка Просмотр карточки предназначена для перехода в режим просмотра данных о сотруднике, а с помощью кнопки Изменить карточку можно перейти в режим редактирования данных о сотруднике (чего нельзя сделать в режиме просмотра).
Чтобы просмотреть историю событий по конкретному сотруднику, выделите его в списке щелчком мыши и нажмите кнопку История сотрудника. В результате на экране отобразится список всех событий по сотруднику (прием на работу, перевод на другую работу, повышение квалификации и др.). Для возврата в режим работы с журналом сотрудников повторно нажмите данную кнопку (она теперь будет называться Журнал сотрудников).
С помощью кнопки Уволить сотрудника осуществляется переход в режим увольнения сотрудника, после чего он будет перемещен из журнала сотрудников в список уволенных сотрудников. О том, как это делать, а также как восстановить работника после увольнения, будет рассказано позже. Вы можете в любой момент просмотреть список уволенных работников – для этого нажмите кнопку Показать уволенных.
Чтобы удалить сотрудника из списка, выделите соответствующую позицию щелчком мыши и нажмите кнопку Удалить сотрудника. При этом программа выдаст дополнительный запрос на подтверждение операции удаления.
Под кнопкой Удалить сотрудника находится переключатель, с помощью которого можно выбирать режим отображения – Показать вакансии или Показать работающих.
Кнопка Отчеты предназначена для перехода в режим формирования отчетности по кадровому учету. Более подробное описание данного режима будет приведено ниже, в соответствующем разделе.
В области Поиск находятся параметры, предназначенные для быстрого поиска нужного сотрудника в списке. Эту возможность особенно удобно использовать при работе с большими списками работников. В поле Поиск по нужно из раскрывающегося списка выбрать критерий, по которому будет вестись поиск (фамилия, должность, табельный номер и др.), после чего в расположенном ниже поле с клавиатуры ввести конкретное условие поиска (если в качестве критерия выбрана фамилия, то в данном поле нужно ввести эту фамилию, и т. д.). По мере заполнения данного поля будет соответствующим образом отфильтровываться содержимое списка. Чтобы вернуться в режим работы с полным списком, нажмите расположенную справа кнопку Все записи.
Под параметрами поиска находится переключатель, который может принимать одно из трех положений: Все (это положение используется по умолчанию), Муж или Жен. С его помощью можно просматривать соответственно весь список сотрудников, список только мужчин или список только женщин.
Ведение карточки сотрудника
Для ввода, редактирования и хранения информации о сотрудниках предприятия в программе предназначена карточка сотрудника. Этот документ содержит данные общего характера (фамилия, имя, отчество, адрес, телефон, семейное положение и т. д.), сведения о документе, удостоверяющем личность, информацию об образовании и воинском учете сотрудника, а также информацию о его трудовой деятельности. Все перечисленные данные хранятся в карточке сотрудника на соответствующих вкладках. Далее мы подробно рассмотрим содержимое каждой вкладки.
Ввод и редактирование общих сведений о работнике
Все основные данные о сотруднике хранится в карточке сотрудника на вкладке Общие сведения о сотруднике. Содержимое данной вкладки показано на рис. 1.9.
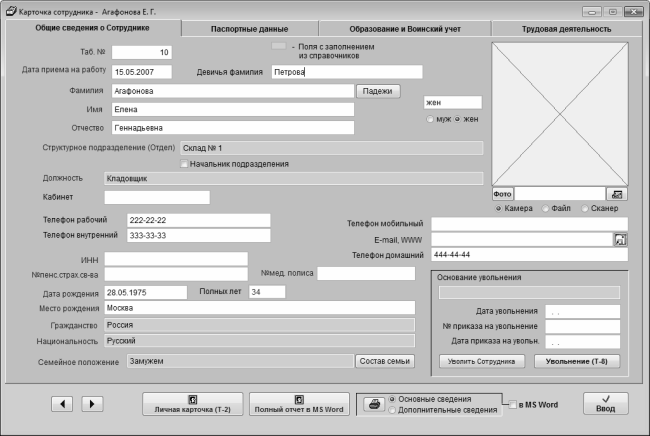
В первую очередь при заполнении карточки сотрудника следует ввести его фамилию, имя и отчество согласно паспорту (либо другому документу, удостоверяющему личность). Требуемые значения вводятся в соответствующие поля с клавиатуры. Затем нужно указать пол сотрудника – для этого предназначен соответствующий переключатель, расположенный правее от поля Отчество. Если данный сотрудник – женского пола, то в верхней части вкладки отображается поле Девичья фамилия (см. рис. 1.9), в которое следует с клавиатуры ввести девичью фамилию сотрудницы (заполнение данного поля имеет смысл только для замужних женщин, сменивших девичьи фамилии).
После этого нужно ввести табельный номер сотрудника – для этого предназначено поле Таб №. Необходимо следить за тем, чтобы значение данного поля было уникально для каждого сотрудника предприятия. Напомним, что в настройках программы (см. рис. 1.6) можно включить режим автоматического формирования табельных номеров.
В правой части вкладки расположено поле, предназначенное для хранения фотографии данного сотрудника. Чтобы поместить в него фотографию из файла, нужно установить расположенный ниже переключатель в положение Файл, затем нажать кнопку Фото, и в открывшемся окне по обычным правилам Windows указать путь к файлу с фотографией. При этом следует учитывать, что файл фотографии должен иметь расширение *.JPEG. Если установить переключатель в положение Камера, то фотографию можно сделать с помощью веб-камеры (при ее наличии), а при выборе положения Сканер – с помощью сканера. Справа от кнопки Фото расположена кнопка, нажатие которой позволяет просмотреть фотографию сотрудника в отдельном окне.
В поле Структурное подразделение (Отдел) указывается наименование структурного подразделения предприятия, в котором работает (будет работать) данный сотрудник. Требуемое значение выбирается в окне справочника отделов предприятия, которое выводится на экран при двойном щелчке мышью в данном поле. Окно справочника отделов показано на рис. 1.10.
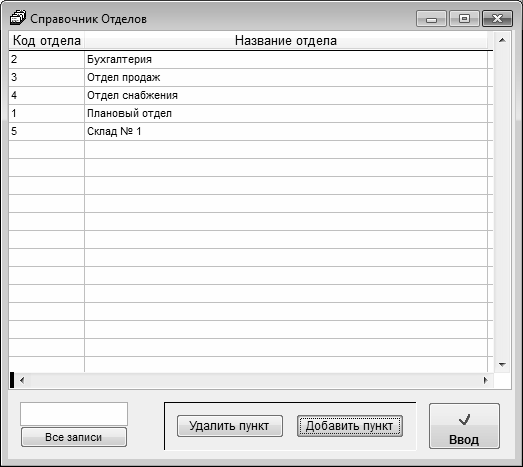
В данном окне приводится перечень всех имеющихся структурных подразделений (отделов) предприятия. Чтобы ввести в справочник новое структурное подразделение (отдел), нужно нажать кнопку Добавить пункт, которая расположена внизу окна – при этом в список будет добавлена новая позиция, в соответствующих полях которой следует с клавиатуры ввести код создаваемого структурного подразделения (отдела) и его название.
Чтобы удалить позицию списка, нужно выделить ее курсором и нажать кнопку Удалить пункт. При этом программа выдаст дополнительный запрос на подтверждение операции удаления.
Для выбора структурного подразделения следует выделить его щелчком мыши и нажать кнопку Ввод – в результате будет заполнено поле Структурное подразделение (Отдел) на вкладке Общие сведения о сотруднике (см. рис. 1.9).
В поле Должность указывается наименование должности, занимаемой данным сотрудником. Для заполнения данного поля нужно дважды щелкнуть в нем мышью – в результате на экране откроется окно справочника должностей. Это окно выглядит точно так же, как и окно справочника структурных подразделений (отделов), изображенное на рис. 1.9. Для выбора требуемой должности нужно выделить ее в списке курсором и нажать кнопку Ввод, расположенную в правом нижнем углу окна. Добавление в справочник новых должностей осуществляется с помощью кнопки Добавить пункт; для удаления имеющихся позиций предназначена кнопка Удалить пункт (при нажатии данной кнопки программа выдаст дополнительный запрос на подтверждение операции удаления).
В поле Кабинет вводится информация, позволяющая идентифицировать месторасположение сотрудника при исполнении им служебных обязанностей. Здесь можно ввести, например, номер кабинета (комнаты, офиса), либо название подразделения (например, Склад № 5), и т. д. Требуемое значение вводится с клавиатуры.
В полях Телефон рабочий и Телефон внутренний указывается соответственно городской рабочий телефон данного сотрудника и местный (иначе говоря – внутренний) телефон. Для ввода мобильного и домашнего телефонов сотрудника предназначены поля соответственно Телефон мобильный и Телефон домашний.
Номера всех телефонов сотрудника вводятся с клавиатуры, причем в одном поле можно указать несколько номеров телефонов, разделив их при этом запятой.
Если у сотрудника имеется собственный электронный адрес или веб-сайт, то его можно ввести с клавиатуры в поле E-mail, www.
Для ввода индивидуального номера налогоплательщика предназначено поле ИНН, а для ввода страхового номера – поле № пенс. страх. св – ва. Данные поля также заполняются с клавиатуры.
Дата и место рождения сотрудника вводятся с клавиатуры в полях соответственно Дата рождения и Место рождения. При заполнении поля Дата рождения автоматически формируется значение поля Полных лет – в данном поле указывается количество полных лет, исполнившихся данному сотруднику. Значение поля Полных лет никаким другим образом не редактируется.
В поле Гражданство вводится гражданство сотрудника, а в поле Национальность – его национальность. Данные поля заполняются так же, как и параметры Структурное подразделение (Отдел) и Должность.
Аналогичным образом в поле Семейное положение указывается информация о семейном положении сотрудника. Справа от данного поля расположена кнопка Состав семьи, предназначенная для перехода в режим ввода и редактирования информации о близких родственниках сотрудника. При нажатии на данную кнопку на экране открывается окно, изображенное на рис. 1.11.
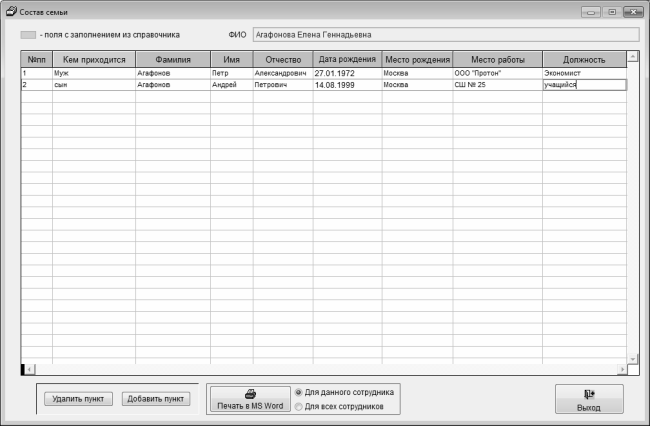
В верхней части данного окна в поле ФИО отображается фамилия, имя и отчество данного сотрудника. Это поле является информационным и не редактируется.
На рисунке видно, что основную часть интерфейса занимает таблица, в которой формируется список близких родственников сотрудника. Для каждой позиции списка в соответствующих колонках последовательно указывается степень родства, фамилия, имя и отчество родственника, дата и место рождения, место работы (учебы) и занимаемая должность.
Для добавления в список новой позиции предназначена кнопка Добавить пункт, расположенная внизу окна. После нажатия на данную кнопку нужно в соответствующих полях ввести всю имеющуюся информацию о близком родственнике. Переход из одного поля в другое осуществляется нажатием Enter или щелчком мыши в том поле, в которое нужно перейти. Все поля заполняются с клавиатуры, за исключением поля Кем приходится – значение данного поля выбирается в окне справочника степеней родства, которое вызывается щелчком мыши в данном поле.
Если необходимо удалить из списка позицию, выделите ее щелчком мыши и нажмите кнопку Удалить пункт. При этом программа выдаст дополнительный запрос на подтверждение данной операции.
При необходимости можно вывести информацию о близких родственниках на печать, причем как по данному сотруднику, так и по всем сотрудникам предприятия. Для создания печатной формы документа нужно установить соответствующий переключатель в нужное положение (Для данного сотрудника либо Для всех сотрудников), после чего нажать кнопку Печать в Word. В результате представленная в окне Состав семьи информация отобразится в виде таблицы в открывшемся документе Word, откуда ее можно отправить на печать по обычным правилам работы в Word.
Закрытие окна Состав семьи осуществляется нажатием кнопки Выход.
Справа внизу вкладки (см. рис. 1.9) находится выделенная область, предназначенная для увольнения сотрудника, а также для хранения информации об увольнении. Чтобы уволить сотрудника, нужно в поле Основание увольнения щелкнуть мышью и в открывшемся справочнике оснований для увольнения выбрать требуемое основание. После этого следует с клавиатуры заполнить поля Дата увольнения, № приказа на увольнение и Дата приказа на увольн. и нажать кнопку Уволить сотрудника. Операция увольнения будет выполнена в тот же момент, и об этом в правом верхнем углу окна появится соответствующее информационное сообщение.
ПРИМЕЧАНИЕВ нижней части интерфейса расположены кнопки Личная карточка (Т-2) и Полный отчет в Word. Эти кнопки предназначены для формирования и вывода на печать отчетов по данному сотруднику. В первом случае будет сформирован отчет «Личная карточка работника» по унифицированной форме Т-2, утвержденной Постановлением Госкомстата Российской Федерации № 1 от 05.01.2004 г. Во втором случае полная информация о сотруднике будет выведена в окне Word в произвольной форме.
Чтобы уволить сотрудника, необязательно открывать его карточку – это можно сделать и в режиме работы с журналом сотрудников. Об этом будет рассказано ниже, в разделе «Увольнение сотрудника и восстановление его после увольнения».
Также можно вывести на печать как основную информацию по работнику, так и дополнительную – для этого нужно установить соответствующий переключатель в нужное положение (Основные сведения либо Дополнительные сведения), и нажать кнопку с изображением принтера. Эти параметры находятся в нижней части интерфейса, и доступны также на других вкладках окна Карточка сотрудника (это относится также и к кнопкам Личная карточка (Т-2) и Полный отчет в Word). Если информация должна быть выведена в формате Word, то следует установить расположенный правее флажок в MS Word.
Сведения о документе, удостоверяющем личность
После ввода общих данных о сотруднике можно переходить на вкладку Паспортные данные, на которой вводятся сведения о документе, удостоверяющем личность сотрудника, а также о месте фактического проживания (рис. 1.12).
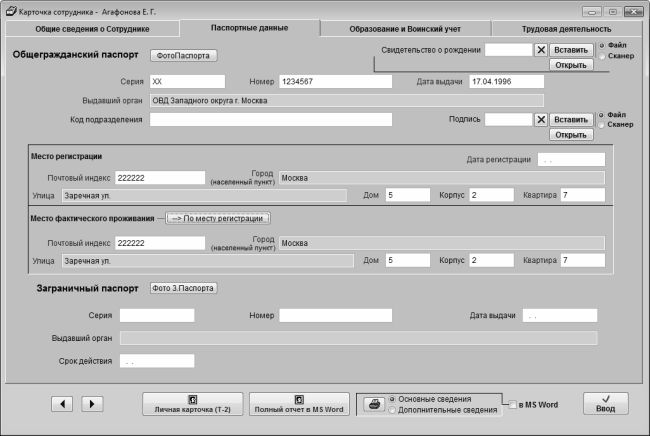
Несмотря на то, что данная вкладка называется Паспортные данные, здесь можно указать информацию о любом документе, удостоверяющем личность (например, удостоверение беженца либо военный билет), при отсутствии у человека паспорта и при наличии уважительных причин этого отсутствия.
В верхней части окна в соответствующих полях с клавиатуры вводится серия и номер паспорта (документа, удостоверяющего личность), а также дата его выдачи. Название органа, выдавшего документ, выбирается в соответствующем справочнике, который вызывается щелчком мыши в данном поле. При необходимости можно поместить в программу фото паспорта – для этого нужно воспользоваться кнопкой Фото паспорта. При нажатии на данную кнопку на экране отображается окно, изображенное на рис. 1.13.
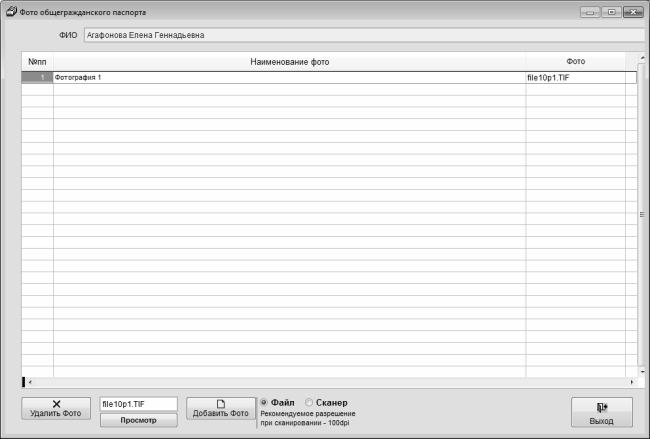
В верхней части данного окна в поле ФИО отображается фамилия, имя и отчество сотрудника. Данное поле с клавиатуры не редактируется.
Возможности программы предусматривают хранение нескольких фото паспорта. Для добавления фото нужно нажать кнопку Добавить фото, которая расположена в нижней части окна, затем в открывшемся окне ввести с клавиатуры имя фото и нажать кнопку Далее. В результате на экране откроется окно, в котором по обычным правилам Windows следует указать путь к требуемому файлу. После нажатия в данном окне кнопки ОК в списке появится новая позиция с порядковым номером и именем фото. Для просмотра фото нужно дважды щелкнуть мышью в поле Фото.
Для удаления фото паспорта из списка нужно установить курсор в соответствующую позицию и нажать кнопку Удалить фото, расположенную в нижней части окна. При нажатии на данную кнопку программа выдаст дополнительный запрос на подтверждение операции удаления.
В выделенной области Место регистрации указывается адрес прописки сотрудника согласно паспорту, а в выделенной области Место фактического проживания – адрес его фактического проживания. Отметим, что данные о фактическом проживании можно ввести автоматически на основании регистрационных данных – для этого достаточно нажать кнопку По месту регистрации.
В нижней части вкладки находится выделенная область Заграничный паспорт, которая заполняется только при наличии у данного сотрудника заграничного паспорта. Порядок заполнения параметров аналогичен тому, как это делается при вводе информации об обычном паспорте.
Сведения об образовании и воинском учете
Ввод, редактирование и хранение сведений об образовании сотрудника и воинском учете осуществляется на вкладке Образование и Воинский учет, содержимое которой показано на рис. 1.14.
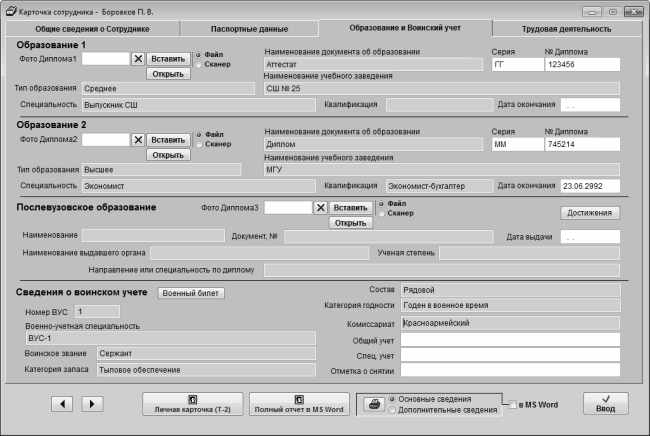
Информация об образованиях указывается в выделенных областях Образование 1 и Образование 2. Если человек имеет одно образование, то заполняется только одна из этих областей. В соответствующих полях указывается тип образования (например, Среднее), серия и номер соответствующего документа (аттестата, диплома и др.), наименование учебного заведения, квалификация, специальность и дата окончания учебного заведения.
При наличии у сотрудника послевузовского образования следует ввести информацию о нем в выделенной области Послевузовское образование. В поле Наименование вводится наименование образования, в поле Ученая степень – наименование ученой степени (например, Кандидат наук), в поле Документ № – название и номер документа, свидетельствующего о присвоении ученой степени, в полях Дата выдачи и Наименование выдавшего органа – соответственно дата получения послевузовского образования согласно документу, указанному в поле Документ №, и название органа, выдавшего этот документ.
ПРИМЕЧАНИЕИнформацию о научных достижениях сотрудника можно ввести в отдельном окне (рис. 1.15), открываемом при нажатии кнопки Достижения.
Поля, значения которых вводятся с клавиатуры, отображаются белым цветом, а поля, значения которых выбираются в соответствующих справочниках – цветом, указанным в настройках программы (по умолчанию это зеленый цвет).

В верхней части данного окна в поле ФИО отображается фамилия, имя и отчество сотрудника. Значение данного поля с клавиатуры не редактируется.
В центральной части окна формируется список научных достижений сотрудника. Для каждой позиции списка в соответствующих колонках показывается ее порядковый номер, краткое наименование (ученая степень, звание, открытие и т. д.), наименование органа (учреждения, организации и т. п.), выдавшего документ о научном достижении, и дата выдачи этого документа. При необходимости можно поместить также и фото документа – для этого нужно нажать кнопку Вставить фото, которая расположена в нижней части интерфейса, и в открывшемся окне по обычным правилам Windows указать путь к требуемому файлу, после чего нажать кнопку ОК. Чтобы впоследствии просмотреть это фото, нужно в колонке Фото дважды щелкнуть мышью.
Для добавления в список нового научного достижения нужно нажать кнопку Добавить пункт, расположенную внизу интерфейса – при этом в списке появится новая позиция, в которую следует с клавиатуры ввести необходимую информацию.
Для удаления позиции из списка нужно выделить ее курсором и нажать кнопку Удалить пункт – при этом на экране отобразится дополнительный запрос на подтверждение данной операции.
Информацию о научных достижениях можно вывести на печать с помощью кнопки Печать в MS Word. Причем можно распечатать данные как для текущего сотрудника, так и для всех сотрудников организации, имеющих научные достижения – для выбора подходящего варианта нужно установить в требуемое положение соответствующий переключатель (возможные варианты – Для данного сотрудника и Для всех сотрудников).
Завершается работа в окне Научные достижения сотрудника нажатием кнопки Выход.
В нижней части вкладки Образование и воинский учет (см. рис. 1.14) находится выделенная область Сведения о воинском учете. Здесь в соответствующих полях вводится полное обозначение военно-учетной специальности, категория запаса, к которой относится сотрудник, состав вооруженных сил, к которому относится сотрудник, категория годности (годен к строевой службе, годен в мирное время и т. д.), а также иные сведения.
Сведения о трудовой деятельности сотрудника
На вкладке Трудовая деятельность, содержимое которой показано на рис. 1.16, вводится самая разнообразная информация о трудовой деятельности работника предприятия.

В первую очередь на данной вкладке вводится следующая информация: дата приема на работу (согласно приказу о приеме на работу), название должности, на которую принят сотрудник, номер и дата трудового договора (контракта) с сотрудником, номер и дата приказа о приеме на работу, срок договора (если срок договора не определен, то данное поле можно не заполнять) и тип места работы.
Все перечисленные параметры вводятся в соответствующих полях с клавиатуры. Исключением является поля Должность и Тип места работы – их значения выбираются из соответствующих справочников, вызываемых щелчком мыши в поле.
При необходимости в окне справочника можно ввести новую позицию – для этого следует воспользоваться кнопкой Добавить пункт, которая расположена внизу окна справочника. Для удаления позиции из справочника следует выделить ее щелчком мыши и нажать кнопку Удалить пункт (при этом программа выдаст дополнительный запрос на подтверждение операции удаления).
Поля Стаж работы общий и Стаж работы страховой заполняются на основании данных трудовой книжки сотрудника и страхового свидетельства. В поле Стаж работы на предприятии (лет) указывается, сколько времени сотрудник работает на данном предприятии (отсчет ведется, начиная с даты, указанной в поле Дата приема на работу, и заканчивая текущей датой). Перечисленные параметры можно заполнить как с клавиатуры, так и автоматически. В последнем случае нужно нажать кнопку Расчет стажа – в результате на экране отобразится окно, в котором нужно указать параметры расчета и нажать кнопку Расчет, а затем – кнопку Выход.
В правой части вкладки указывается информация о членстве сотрудника в профсоюзе. Соответствующий переключатель может принимать одно из двух значений – да либо нет.
На рисунке видно, что на данной вкладке находится целый ряд кнопок (Переводы, Аттестация, Переподготовки и др.). С помощью этих кнопок осуществляется переход в режимы работы, в которых хранятся соответствующие данные информация о сотруднике. Далее мы рассмотрим каждый из этих режимов.
Информация о переводах сотрудника на другую работу
С помощью кнопки Переводы осуществляется переход в режим просмотра и редактирования данных о переводах сотрудника на другую должность. При нажатии на данную кнопку на экране отображается окно, изображенное на рис. 1.17.
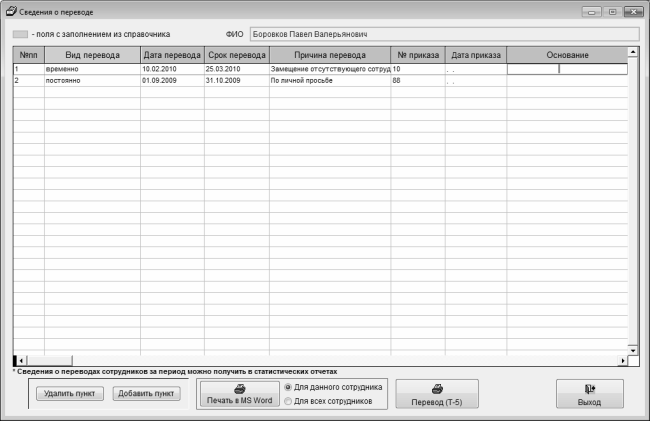
В верхней части данного окна находится поле ФИО, в котором отображается фамилия, имя и отчество сотрудника, сведения о котором представлены в данном окне. Это поле является информационным и с клавиатуры не редактируется.
Основную часть интерфейса занимает перечень записей о переводе данного сотрудника на другие должности (места работы). Отметим, что информация о командировках в данном списке не ведется. Для каждой позиции списка в соответствующих колонках последовательно отображается ее порядковый номер, вид перевода, дата и срок перевода, причина перевода и иные сведения.
Для добавления в список новой записи следует воспользоваться кнопкой Добавить пункт, которая расположена внизу интерфейса, после чего в открывшемся окне ввести требуемую информацию и нажать кнопку Ввод.
Чтобы удалить из списка позицию, нужно выделить ее щелчком мыши и нажать кнопку Удалить пункт (эта кнопка находится внизу окна рядом с кнопкой Добавить пункт). При нажатии на данную кнопку программа выдаст дополнительный запрос на подтверждение операции удаления.
При необходимости можно вывести список на печать – причем как для текущего сотрудника, так и по всем сотрудникам предприятия. Для этого нужно установить в требуемое положение соответствующий переключатель, расположенный в нижней части окна (возможные варианты – Для данного сотрудника либо Для всех сотрудников), и нажать кнопку Печать в MS Word.
Сведения об аттестации
Периодически на предприятии могут проводиться аттестации сотрудников – например, на предмет соответствия их занимаемым должностям. На основании результатов аттестации могут приниматься различные решения, например: оставить на занимаемой должности, перевести на вышеоплачиваемую должность, указать на служебное несоответствие, перевести на нижеоплачиваемую должность, уволить за несоответствие, и т. д. Аттестация проводится на основании соответствующего приказа, изданного руководством предприятия.
Информация об аттестации (либо нескольких аттестациях) работника вводится и хранится под кнопкой Аттестации, которая также находится на вкладке Трудовая деятельность (см. рис. 1.16). При нажатии на данную кнопку на экране открывается окно Сведения об аттестации, изображенное на рис. 1.18.

В данном окне можно хранить информацию как об уже состоявшихся, так и о планируемых аттестациях.
Добавление в список новой позиции осуществляется нажатием кнопки Добавить пункт, которая находится в нижней части окна. После нажатия данной кнопки нужно с клавиатуры заполнить перечисленные ниже поля.
♦ Сведения об аттестации – здесь следует указать краткие сведения о проведенной (предстоящей) аттестации, отражающие ее суть. Примеры значений – Аттестация на соответствие занимаемой должности, Аттестация на предмет повышения в должности, и т. д.
♦ Дата аттестации – поле предназначено для ввода даты проведения аттестации. Дата указывается в формате чч/мм/гггг
.
♦ Решение комиссии – в данном поле указывается решение аттестационной комиссии по данному сотруднику. Значение данного поля зависит от темы (направления) аттестации. Возможные значения – Аттестовать, Не аттестовать, Оставить в прежней должности, Перевести на вышестоящую должность и т. д.
♦ № документа – здесь указывается номер, а при необходимости – и иные реквизиты документа (например, название), которым утверждается решение аттестационной комиссии.
♦ Дата документа – поле предназначено для ввода даты документа, которым утверждается решение аттестационной комиссии. Дата указывается в формате чч/мм/гггг
.
♦ Основание проведения аттестации – в данном поле можно указать либо конкретное основание проведения аттестации данного сотрудника, либо реквизиты документа, на основании которого проводится аттестация. Если аттестация проводится только для данного сотрудника, то целесообразно указать причину аттестации (например, Не справляется со служебными обязанностями). Если же аттестация проводится для всех сотрудников, то можно указать номер и дату приказа о проведении аттестации, изданного руководством предприятия.
Для удаления записи нужно выделить ее курсором и нажать кнопку Удалить пункт. При этом программа выдаст соответствующий запрос на подтверждение операции удаления.
Сформированный по данному сотруднику список можно вывести в отдельном окне Word, откуда его можно распечатать. Для этого нужно нажать кнопку Печать в MS Word, установив предварительно расположенный правее переключатель в положение Для данного сотрудника. При необходимости можно вывести в окно Word информацию об аттестации всех сотрудников предприятия – для этого перед нажатием кнопки Печать в MS Word нужно установить переключатель в положение Для всех сотрудников. Следует отметить, что формирование списка в Word может занять определенное время (особенно при работе с большими объемами информации).
Для выхода из окна Сведения об аттестации предназначена кнопка Выход, которая расположена в правом нижнем углу интерфейса.
С целью повышения квалификации сотрудников на предприятии могут проводиться различные соответствующие мероприятия (курсы, тренинги, семинары и т. д.). Эти мероприятия могут проходить как с отрывом сотрудников от производства (т. е. человек вместо работы посещает мероприятие по повышению квалификации), либо без отрыва от производства (мероприятие по повышению квалификации посещается в свободное от работы время). По результатам мероприятий могут приниматься определенные кадровые решения (например, о присвоении более высокой категории, о повышении в связи с этим заработной платы, и т. д.).
Информация о мероприятиях по повышению квалификации, в которых участвовал сотрудник, хранится на вкладке Трудовая деятельность под кнопкой Повыш. квалификации. При нажатии на данную кнопку на экран выводится окно Сведения о повышении квалификации, изображенное на рис. 1.19.
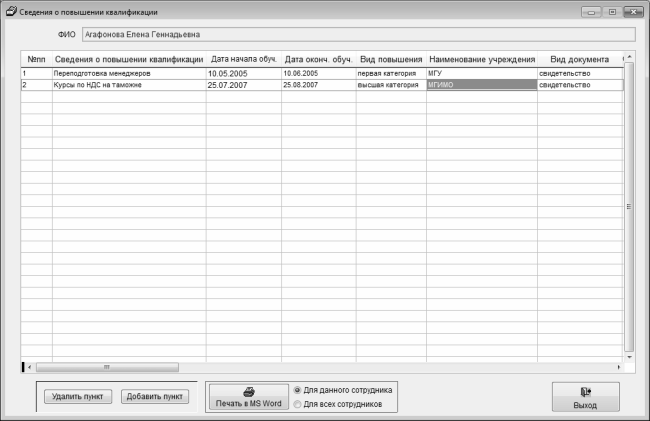
Возможности программы позволяют хранить в данном окне информацию как об уже состоявшихся мероприятиях по повышению квалификации, так и о предстоящих мероприятиях.
В верхней части окна в поле ФИО указывается фамилия, имя и отчество сотрудника, информация о котором представлена в данном окне. Значение данного поля с клавиатуры не редактируется.
В колонках данного окна для каждой позиции списка показывается следующая информация (значения всех перечисленных параметров вводятся с клавиатуры, кроме поля № пп – оно заполняется автоматически).
♦ № пп – здесь указывается порядковый номер записи. В отличие от остальных полей, значение данного поля после ввода записи не редактируется.
♦ Сведения о повышении квалификации – в данном поле вводятся краткие сведения о предстоящем (состоявшемся) мероприятии по повышению квалификации. В частности, здесь можно ввести информацию о месте проведения мероприятия, о том, проводится оно с отрывом сотрудника от производства либо без отрыва от производства, краткие цели проведения мероприятия, и т. д.
♦ Дата начала обуч. и Дата оконч. обуч. – в данных полях указывается соответственно начальная и конечная даты интервала времени, потраченного на обучение.
♦ Вид повышения – в данном поле вводится информация о виде повышения квалификации либо о результатах проведения мероприятия по повышению квалификации. Примеры значений данного поля – Высшая категория, Повышение квалификации мастеров, и т. д.
♦ Наименование учреждения – поле предназначено для ввода названия учреждения (организации), которое проводило мероприятие по повышению квалификации, либо на территории которого проходило это мероприятие.
♦ Вид документа – в данном поле указывается вид документа, свидетельствующего о прохождении сотрудником мероприятия по повышению квалификации (например, удостоверение или свидетельство). Соответствующие реквизиты документа вводятся в полях Серия, номер док-та и Дата док-та.
♦ Основание повышения – в данном поле содержится информация о документе, на основании которого сотрудник проходил мероприятие по повышению квалификации. Обычно таким документом является приказ руководства предприятия о направлении сотрудника на курсы (семинар, тренинг и т. д.) по повышению квалификации.
Для добавления в список новой записи о повышении квалификации сотрудника предназначена кнопка Добавить пункт, которая расположена в нижней части окна. При нажатии на данную кнопку в списке появится новая позиция, в полях которой осуществляется ввод соответствующих данных.
Удаление позиции из списка осуществляется нажатием кнопки Удалить пункт (при этом нужно утвердительно ответить на соответствующий запрос программы).
Представленную в списке информацию можно вывести в отдельное окно Word для последующей распечатки – для этого нужно нажать кнопку Печать в MS Word, которая расположена справа от кнопки Добавить пункт. Если находящийся рядом переключатель установлен в положение Для данного сотрудника (данное значение используется по умолчанию), то будет сформирован отчет только по сотруднику, который указан в верхней части окна в поле ФИО. Если же этот переключатель установлен в положение Для всех сотрудников, то будет сформирован отчет о повышении квалификации по всем сотрудникам предприятия.
Для выхода из окна Сведения о повышении квалификации предназначена кнопка Выход, которая расположена в правом нижнем углу интерфейса.
Сведения о переподготовке работников предприятия
В процессе деятельности предприятия может возникать необходимость переподготовки сотрудников. Отличие переподготовки от повышения квалификации состоит в том, что повышение квалификации осуществляется в рамках нынешней специальности сотрудника, а переподготовка предполагает предоставление сотруднику знаний из области другой специальности. Разумеется, при переподготовке учитывается нынешняя специальность работника – никто не будет переучивать бухгалтера на инженера-конструктора; но бухгалтера вполне можно сделать экономистом либо налоговым инспектором.
Информация о переподготовке сотрудника хранится на вкладке Трудовая деятельность под кнопкой Переподготовки. При нажатии на данную кнопку на экране отображается окно, изображенное на рис. 1.20.
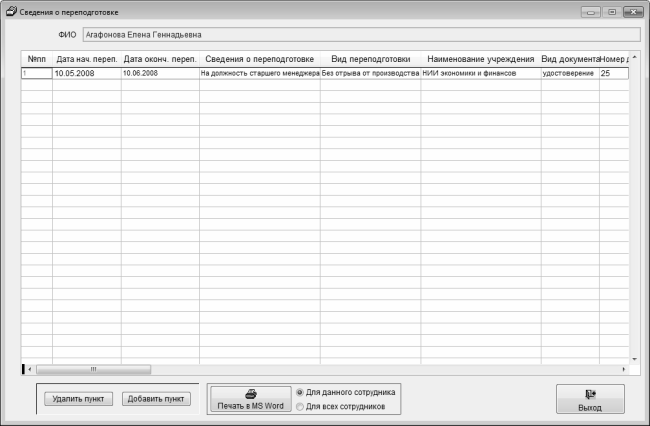
Фамилия, имя и отчество сотрудника, данные по которому представлены в окне, указаны в верхней части окна в поле ФИО. Значение данного поля с клавиатуры не редактируется.
В данном окне формируется список как состоявшихся мероприятий по переподготовке сотрудника, так и предстоящих мероприятий.
Для добавления в список новой позиции нужно нажать кнопку Добавить пункт, которая расположена внизу интерфейса, и ввести соответствующую информацию в поля, перечисленные ниже.
♦ № пп – в данном поле указывается порядковый номер записи. Это поле является единственным, значение которого нельзя будет отредактировать после ввода записи.
♦ Дата нач. переп. и Дата оконч. переп. – в данных полях указывается соответственно начальная и конечная даты интервала времени, потраченного на переподготовку сотрудника.
♦ Сведения о переподготовке – поле предназначено для ввода сведений о переподготовке сотрудника, кратко отражающих суть мероприятия. Примеры значения данного поля – На должность старшего экономиста, В связи с переводом на другую работу, По распоряжению администрации и т. д.
♦ Вид переподготовки – здесь указывается вид состоявшейся (предстоящей) переподготовки сотрудника. Возможные значения данного поля – С отрывом от производства, Без отрыва от производства, По направлению профкома и т. д.
♦ Наименование учреждения – поле предназначено для хранения информации об организации (учреждении), проводившем мероприятие по переподготовке сотрудника либо на территории которого проходило это мероприятие.
♦ Вид документа – здесь указывается вид документа, который свидетельствует прохождение сотрудником мероприятия по переподготовке. Возможные значения данного поля – Свидетельство, Удостоверение, и т. д. Соответствующие реквизиты документа вводятся в полях Номер документа и Дата док-та.
♦ Основание для переподготовки – в данном поле указывается, на каком основании сотрудник проходил мероприятие по переподготовке. Обычно здесь вводится номер и дата соответствующего приказа (распоряжения) администрации либо иного аналогичного документа.
Количество записей в списке не ограничено и определяется только потребностями пользователя.
Чтобы удалить позицию из списка, выделите ее щелчком мыши и нажмите кнопку Удалить пункт, после чего подтвердите удаление.
Вывод документа на печать осуществляется нажатием кнопки Печать в MS Word – при этом содержимое списка будет выведено в отдельном окне Word, откуда его можно распечатать по обычным правилам Windows. Если расположенный правее переключатель установлен в положение Для данного сотрудника (это значение установлено по умолчанию), то будет сформирован отчет о переподготовке (переподготовках) по сотруднику, указанному в верхней части окна в поле ФИО. Если же данный переключатель установлен в положение Для всех сотрудников, то будет сформирован отчет о переподготовке (переподготовках) всех сотрудников предприятия.
Завершается работа в окне Сведения о переподготовке нажатием кнопки Выход, которая находится в правом нижнем углу интерфейса.
Сведения о материальной ответственности работников
Любой сотрудник, занимающий материально-ответственную должность (заведующий складом, главный бухгалтер, кассир и др.), в обязательном порядке подписывает договор о материальной ответственности. Для таких сотрудников в программе предусмотрена возможность хранения соответствующих сведений. Ввод, редактирование и хранение этих данных осуществляется под кнопкой Мат. ответственность, которая также находится на вкладке Трудовая деятельность. При нажатии на эту кнопку на экране открывается окно, которое представлено на рис. 1.21.
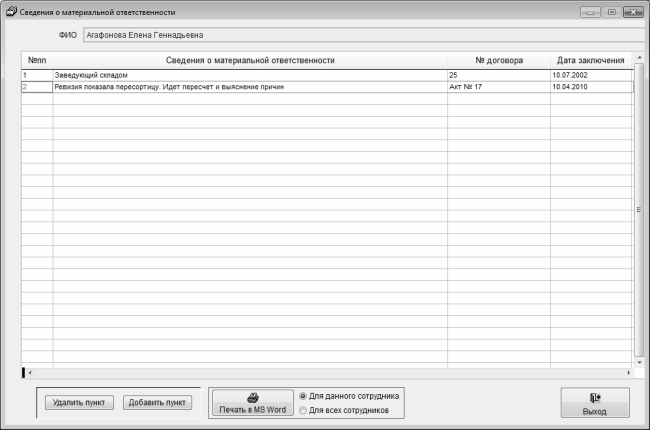
Сведения о материальной ответственности вводятся только по работникам, занимающим материально-ответственные должности. По всем остальным сотрудникам данный регистр не ведется.
Фамилия, имя и отчество сотрудника, данные по которому представлены в окне, указаны в верхней части окна в поле ФИО. Значение данного поля с клавиатуры не редактируется.
Добавление в список новой позиции осуществляется так же, как и в некоторых других интерфейсах программы – с помощью кнопки Добавить пункт, которая находится внизу окна. После этого нужно с клавиатуры ввести соответствующую информацию в перечисленных ниже полях.
♦ № пп – поле предназначено для ввода порядкового номера записи. У этого поля есть одна особенность – введенное здесь значение впоследствии не редактируется.
♦ Сведения о материальной ответственности – в данном поле указываются краткие сведения о материальной ответственности сотрудника, поясняющие суть данной записи. Возможные значения данного поля – Принят на должность заведующего складом, Выявлена недостача по акту, и т. д.
♦ № договора – здесь вводится информация о документе, на основании которого делается текущая запись. Это может быть, например, номер договора о материальной ответственности, номер акта инвентаризации, и т. д.
♦ Дата заключения – в данном поле указывается дата документа, информация о котором содержится в поле № договора. Это может быть, например, дата заключения договора о материальной ответственности, либо дата акта инвентаризации, и т. д. Значение данного поля указывается в формате чч/мм/гггг
.
Количество позиций в списке не ограничено и зависит только от потребностей пользователя.
Удаление позиции из списка осуществляется нажатием кнопки Удалить пункт; при этом программа выдаст дополнительный запрос на подтверждение операции удаления.
Формирование печатной формы списка выполняется с помощью кнопки Печать в MS Word; при этом реализована возможность распечатки документа как по текущему сотруднику, так и по всем сотрудникам предприятия. В первом случае нужно установить соответствующий переключатель в положение Для данного сотрудника (это значение используется по умолчанию), во втором случае – Для всех сотрудников.
Чтобы закрыть окно Сведения о материальной ответственности и вернуться на вкладку Трудовая деятельность, нужно нажать кнопку Выход, которая находится в правом нижнем углу окна.
Сведения о награждениях и поощрениях работников предприятия
За успехи в работе (рационализаторские предложения, новые разработки, высокая производительность труда и т. п.) предприятие может поощрять сотрудников. Поощрения могут быть самыми разными: денежная премия, внеочередной отпуск, путевка в дом отдыха, ценный подарок и т. д. В программе «Сотрудники предприятия» для хранения информации о поощрениях предназначен отдельный режим, переход в который осуществляется с помощью расположенной на вкладке Трудовая деятельность кнопки Поощрения, награждения. При ее нажатии отображается окно, которое показано на рис. 1.22.
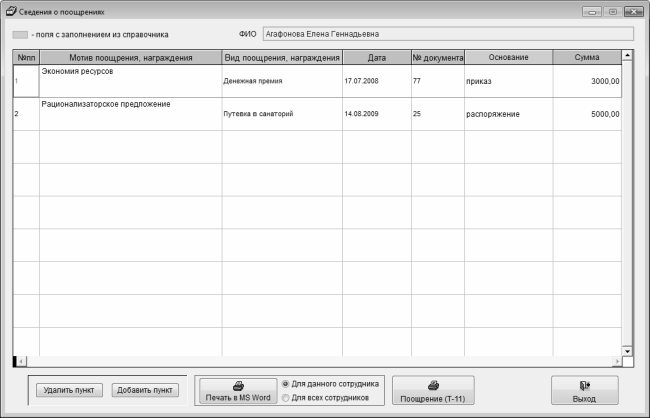
В верхней части данного окна находится поле ФИО, в котором отображается фамилия, имя и отчество сотрудника. Данное поле с клавиатуры не редактируется.
Под полем ФИО содержится список поощрений данного сотрудника. В список можно включить как уже состоявшиеся поощрения, так и планируемые (например, к юбилею).
Добавление в список новой позиции осуществляется нажатием кнопки Добавить пункт, которая находится внизу окна. После этого нужно заполнить перечисленных ниже параметры.
♦ № пп – в данном поле указывается порядковый номер записи. Данное поле заполняется один раз, и его последующее редактирование невозможно.
♦ Мотив поощрения, награждения – поле предназначено для ввода кратких сведений о состоявшемся (предстоящем) поощрении или награждении работника. Здесь можно указать, например, достижение, за которое поощряется сотрудник, либо иную причину для поощрения (юбилей, выход на пенсию и т. д.).
♦ Вид поощрения, награждения – здесь указывается, какую форму имеет поощрение или награждение. Это может быть, например, денежная премия, дополнительный отпуск, путевка в санаторий и т. д. Требуемое значение выбирается в справочнике, который открывается при щелчке мышью в данном поле.
♦ Дата – в данном поле в формате чч/мм/гггг
вводится дата поощрения сотрудника. Обычно здесь указывается дата документа (приказа, распоряжения и т. п.), в соответствии с которым сотрудник будет награжден.
♦ № документа – поле предназначено для ввода номера документа, в соответствии с которым поощряется сотрудник.
♦ Основание – здесь указывается документ, на основании которого поощряется сотрудник. Требуемое значение выбирается в справочнике, который открывается при щелчке мышью в данном поле.
В список можно включать неограниченное число записей, которое определяется только потребностями пользователя.
Чтобы удалить позицию из списка, нужно выделить ее курсором и нажать расположенную внизу окна кнопку Удалить пункт. При этом программа выдаст дополнительный запрос на подтверждение операции удаления.
Вывод документа в окно Word для последующей распечатки осуществляется нажатием кнопки Печать в MS Word. Если при этом расположенный правее переключатель установлен в положение Для данного сотрудника (значение по умолчанию), то печатная форма документа будет включать в себя информацию только по сотруднику, указанному в верхней части окна в поле ФИО; при установленном значении Для всех сотрудников будет сформирован отчет о поощрениях всех сотрудников предприятия.
Сведения о наказаниях и взысканиях
Сотрудники любого предприятия могут не только награждаться за достигнутые успехи, но и подвергаться санкциям за недостатки в работе (ошибки, халатность и т. п.). Информация о взысканиях сотрудника хранится в карточке сотрудника на вкладке Трудовая деятельность под кнопкой Взыскания. При ее нажатии открывается окно Сведения о взысканиях, изображенное на рис. 1.23.

В данном окне можно хранить информацию как об уже имевших место взысканиях, так и о предстоящих взысканиях (например, когда за недостатки в работе в течение квартала сотрудник будет наказан только по окончании квартала).
В верхней части окна находится поле ФИО – в нем отображается фамилия, имя и отчество сотрудника, взыскания которого содержатся в расположенном ниже списке. Значение поля ФИО с клавиатуры не редактируется.
Чтобы добавить в список информацию о взыскании, нажмите кнопку Добавить пункт – в результате в списке появится новая позиция. Соответствующая информация о взыскании вводится с клавиатуры в перечисленных ниже полях.
♦ № пп – поле предназначено для ввода порядкового номера записи. Это поле заполняется только один раз, и последующее его редактирование невозможно.
♦ Сведения о взыскании – здесь указываются краткие сведения о наказании сотрудника. Например, в данном поле можно указывать информацию о провинности сотрудника, которая привела к наложению взыскания. Примеры значений данного поля – Халатность, Допущенные ошибки в расчетах, Нарушение трудовой дисциплины, и т. п.
♦ Вид взыскания – в данном поле следует указать вид наложенного на сотрудника взыскания. Примеры значений данного поля – Лишение премии на 20 %, Выговор в приказе, Указать на служебное несоответствие, и т. п.
♦ Дата взыскания – поле предназначено для ввода даты взыскания. Можно указать дату исполнения взыскания – например, если сотрудник депремирован, то информация об этом может быть в расчетно-платежной ведомости (в графе Удержания); в данном случае датой исполнения взыскания будет считаться дата расчетно-платежной ведомости. Можно также в этом поле указать дату приказа (распоряжения) руководства о наложении на сотрудника взыскания – например, если сотруднику указано на вид или объявлен выговор (поскольку других первичных документов в данном случае не предусмотрено).
♦ № документа – в данном поле нужно ввести название и номер документа, в соответствии с которым на сотрудника наложено взыскание. Примеры значений данного поля – Приказ № 35, Распоряжение № 17 и т. д.
♦ Основание взыскания – здесь указывается основание для наложения на сотрудника взыскания (например, По распоряжению администрации).
В окне Сведения о взыскании можно вводить любое неограниченное число записей, определяемое только потребностями пользователя.
Для удаления из списка ненужной позиции (например, если была внесена запись о предполагаемом взыскании по итогам квартала, а затем было принято решение о снятии взыскания) нужно выделить ее щелчком мыши и нажать кнопку Удалить пункт, которая находится внизу окна (при этом нужно будет положительно ответить на соответствующий запрос системы).
Вывод документа в окно Word для просмотра и последующей распечатки осуществляется нажатием кнопки Печать в MS Word. Если нужно вывести информацию только по сотруднику, указанному в поле ФИО, то расположенный правее переключатель должен оставаться в положении по умолчанию – Для данного сотрудника. Для вывода на печать информации о взысканиях по всем сотрудникам предприятия нужно перевести этот переключатель в положение Для всех сотрудников.
Выход из окна Сведения о взысканиях осуществляется нажатием кнопки Выход, расположенной в правом нижнем углу окна.
Сведения об отпусках работников предприятия
Как известно, в соответствии с действующим законодательством каждому сотруднику работодатель обязан предоставлять ежегодный оплачиваемый отпуск с сохранением заработной платы, места работы и условий работы. Кроме этого, сотрудникам могут предоставляться и другие виды отпусков: дополнительный отпуск за свой счет, отпуск по уходу за ребенком, отпуск для продолжения учебы и т. д. В программе «Сотрудники предприятия» для ввода, редактирования и хранения информации об отпусках сотрудника предназначен отдельный режим, для перехода в который предназначена кнопка Отпуска (данная кнопка также находится на вкладке Трудовая деятельность). При нажатии на данную кнопку открывается окно, которое представлено на рис. 1.24.
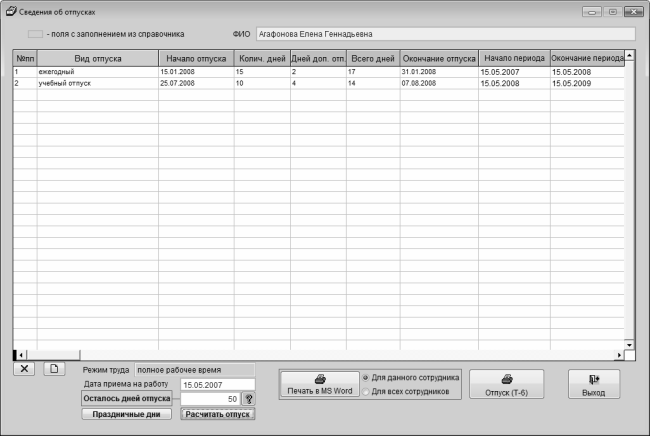
В данном окне ведется список всех отпусков сотрудника, который указан в верхней части окна в поле ФИО (значение данного поля с клавиатуры не редактируется).
Следует отметить, что программа автоматически ведет учет дней отпуска, которые остались у сотрудника в текущем году, учитывая и неиспользованные отпуска прошлых лет. При этом программа считает, что за один календарный год сотрудник получает 30 дней отпуска. Рассмотрим это на конкретном примере.
В нижней части окна в поле Дата приема на работу (см. рис. 1.24) отображается первый рабочий день сотрудника на данном предприятии в соответствии со значением, указанным в карточке работника. Расчет причитающихся дней отпуска за каждый год работы программа ведет, начиная именно с этой даты. Число неиспользованных дней отпуска отображается в поле Осталось дней отпуска. Данное поле с клавиатуры не редактируется, его значение рассчитывается только автоматически после нажатия кнопки Рассчитать отпуск.
На рис. 1.24 видно, что сотрудник устроился на работу 15.05.2007 года. Учитывая этот факт, а также данные об использованных отпусках, представленные в списке, программа в поле Осталось дней отпуска автоматически показала значение 50 – это и есть количество дней неиспользованного отпуска.
Для добавления в список отпусков новой позиции нужно нажать соответствующую кнопку, расположенную слева внизу окна (на этой кнопке изображен лист с загнутым уголком). После этого с клавиатуры следует ввести необходимую информацию в перечисленных ниже полях.
♦ № пп – поле предназначено для ввода порядкового номера записи. Значение данного поля формируется автоматически в момент создания новой записи и впоследствии не редактируется.
♦ Вид отпуска – в данном поле указывается вид отпуска. Требуемое значение выбирается в окне справочника отпусков, для вызова которого достаточно просто щелкнуть мышью в данном поле. Окно справочника отпусков включает в себя три параметра: № пп, Вид отпуска и Не оплачиваемый (в последнем поле путем установки флажка можно присвоить отпуску признак того, что он не оплачивается – как, например, отпуск за свой счет, и т. п.). Для выбора требуемого значения нужно установить курсор в соответствующую позицию и нажать кнопку Ввод, расположенную в правом нижнем углу окна. При необходимости содержимое окна справочника можно дополнить – для этого нужно нажать кнопку Добавить пункт, расположенную внизу окна, и с клавиатуры ввести порядковый номер и название (вид) отпуска.
♦ Начало отпуска – здесь в формате чч/мм/гггг
указывается первый день отпуска сотрудника.
♦ Колич. дней – это поле предназначено для ввода количества дней, на которое сотрудник уходит в отпуск. После заполнения данного поля нужно нажать кнопку Рассчитать отпуск, которая расположена внизу окна – в результате автоматически будут заполнены поля Окончание отпуска (в данном поле в формате чч/мм/гггг
указывается дата последнего дня отпуска сотрудника) и Осталось дней отпуска. Если в поле Всего дней (здесь отображается сумма значений полей Колич. дней и Дней доп. отп.) указано количество дней больше, чем в поле Осталось дней отпуска, то после нажатия кнопки Рассчитать отпуск в поле Осталось дней отпуска отобразится значение с минусом, означающее, что сотрудник взял лишние дни отпуска.
♦ Начало периода и Окончание периода – в данных полях указываются даты соответственно начала и конца периода, за который сотрудник берет отпуск.
♦ № приказа – здесь указывается номер приказа, в соответствии с которым сотруднику предоставляется данный отпуск.
♦ Дата приказа – здесь указывается дата приказа о предоставлении сотруднику отпуска.
Для удаления позиции из списка предназначена соответствующая кнопка, которая расположена в левом нижнем углу окна (на ней изображен символ Х). При нажатии на данную кнопку программа выдает дополнительный запрос на подтверждение операции удаления.
Для формирования печатной формы документа в окне Word нужно нажать кнопку Печать в MS Word, которая расположена внизу интерфейса справа от кнопки Рассчитать отпуск. Если нужно вывести на печать отчет об отпусках сотрудника, указанного в верхней части окна в поле ФИО, то находящийся справа от кнопки Печать в MS Word переключатель нужно установить в положение Для данного сотрудника. Если же необходимо сформировать отчет об отпусках по всем сотрудникам предприятия, то данный переключатель нужно установить в положение Для всех сотрудников.
Следует учитывать, что процесс создания печатной формы документа после нажатия кнопки Печать в MS Word может занять определенное время, особенно если список включает в себя много позиций.
Сведения о должностных окладах работников предприятия
В процессе работы на предприятии у сотрудников могут изменяться должностные оклады – например, в результате периодического повышения. В программе «Сотрудники предприятия» реализована возможность ввода, редактирования и хранения информации об окладах сотрудника за все время его работы на данном предприятии. Для перехода в соответствующий режим предназначена кнопка Оклады, которая расположена в карточке сотрудника на вкладке Трудовая деятельность сразу под кнопкой Должности. При нажатии на данную кнопку на экране открывается окно, которое показано на рис. 1.25.
![]()
В данном окне представлена информация об окладах сотрудника, который указан в верхней части окна в информационном поле ФИО. Значение данного поля с клавиатуры не редактируется.
Чтобы ввести информацию об окладе сотрудника, нужно нажать кнопку Добавить пункт, которая расположена внизу окна. При нажатии на данную кнопку в табличной части окна появится новая позиция, в которой с клавиатуры нужно ввести требуемые данные в перечисленных ниже полях.
♦ № пп – в этом поле при создании новой позиции автоматически формируется ее порядковый номер. Значение данного поля впоследствии с клавиатуры не редактируется.
♦ С даты и По дату – в данных полях указывается начало и конец периода времени, в течение которого действовал оклад, указанный в поле Оклад. Значения данных полей вводятся в формате чч/мм/гггг
.
♦ Оклад – здесь указывается размер должностного оклада сотрудника с точностью до двух знаков после запятой.
♦ Надбавка (%) и Надбавка (руб.) – в данных полях можно ввести размер надбавки к должностному окладу соответственно в процентах от суммы оклада и фиксированную сумму в рублях.
♦ Коэффициент (КТУ) – при необходимости в данном поле можно указать повышающий или понижающий коэффициент к окладу (это может быть, например, коэффициент трудового участия). Значение данного поля указывается с точностью до двух знаков после запятой.
Количество записей в списке не ограничено и определяется только исходя из особенностей каждой конкретной ситуации.
Удаление позиции из списка осуществляется нажатием расположенной внизу окна кнопки Удалить пункт. При этом нужно будет положительно ответить на соответствующий запрос программы.
Чтобы вывести в окно Word для последующей распечатки отчет по сотруднику, указанному в верхней части окна в поле ФИО, нужно установить соответствующий переключатель в положение Для данного сотрудника (это положение используется по умолчанию), и нажать кнопку Печать в MS Word. Аналогичным образом формируется отчет о должностных окладах всех сотрудников предприятия – с той разницей, что переключатель должен быть установлен в положение Для всех сотрудников.
Чтобы выйти из данного режима и вернуться на вкладку Трудовая деятельность, нужно нажать кнопку Выход, которая расположена в нижнем правом углу интерфейса.
Сведения о здоровье и медицинском обслуживании сотрудников предприятия
Существует много должностей и профессий, для работы в которых необходимо пройти соответствующее медицинское освидетельствование. К таким профессиям относятся, например, водители, летчики, инструкторы, работники, занятые тяжелым физическим трудом, и т. д. За допуск таких работников е исполнению служебных обязанностей без соответствующего медицинского освидетельствования действующим законодательством предусмотрены санкции. Если же на предприятии произошло чрезвычайное происшествие с участием работника, не прошедшего медицинское освидетельствование, то ответственность виновных лиц возрастает многократно.
В программе «Сотрудники предприятия» реализована возможность, позволяющая отражать в кадровом учете информацию о медицинском освидетельствовании работников. Доступ к ней осуществляется нажатием кнопки Мед. обследования, которая расположена в карточке сотрудника на вкладке Трудовая деятельность. Окно, открываемое при нажатии на данную кнопку, изображено на рис. 1.26.

В данном окне показана информация о медицинских обследованиях работника, который указан в верхней части окна в поле ФИО. Значение данного поля с клавиатуры не редактируется.
В окне можно хранить информацию не только об уже состоявшихся обследованиях сотрудника, но и о предстоящих обследованиях (например, представителям некоторых профессий приходится проходить медицинское обследование раз в год, или даже чаще). При вводе информации о предстоящем обследовании нужно будет заполнить только колонки № пп, Медицинское обследование, Дата обследования и, возможно – Место обследования. Соответствующая информация в остальные колонки будет внесена после прохождения медицинского обследования сотрудника.
Добавление в список новой записи осуществляется так же, как и в некоторых других интерфейсах программы – с помощью кнопки Добавить пункт, которая расположена внизу интерфейса. При нажатии на данную кнопку в списке появится новая позиция, в которой с клавиатуры осуществляется ввод соответствующей информации. Ниже перечислены поля, которые при этом необходимо заполнить.
♦ № пп – в данном поле указывается порядковый номер записи. Значение данного поля формируется автоматически в момент создания новой записи и с клавиатуры не редактируется.
♦ Медицинское обследование – поле предназначено для ввода информации о виде медицинского обследования. Примеры значений данного поля – Плановое обследование, Профилактическое обследование, Посттравматическое обследование и т. п.
♦ Дата обследования – в данном поле указывается дата проведения состоявшегося либо предстоящего медицинского обследования. Значение данного поля вводится в формате чч/мм/гггг
.
♦ Место обследования – здесь вводится конкретное место прохождения сотрудником медицинского освидетельствования. Это может быть, например, номер поликлиники или иного медицинского учреждения, либо номер кабинета, если медицинское обследование будет проведено на территории предприятия, либо номер населенного пункта, и т. п.
♦ Заключение врачей – поле предназначено для отображения результата прохождения медицинского обследования. Здесь вводится заключение медкомиссии, которое записано в справке о прохождении медицинского освидетельствования. Примеры значений данного поля – Годен к исполнению обязанностей, Здоров, Годен с ограничением физических нагрузок, Не годен к исполнению обязанностей, и т. д.
♦ Срок действия справки – в данном поле указывается срок действия справки о медицинском обследовании. Иначе говоря, здесь вводится дата следующего прохождения медицинского обследования сотрудника.
В список можно вводить неограниченное количество записей, в зависимости от потребностей пользователя. Очевидно, что ведение списка имеет смысл только для тех сотрудников, которые допускаются к исполнению служебных обязанностей только после прохождения соответствующего медицинского обследования.
Удаление позиции из списка осуществляется нажатием кнопки Удалить пункт; при этом нужно будет положительно ответить на соответствующий запрос программы.
Формирование печатной формы отчета осуществляется нажатием кнопки Печать в MS Word. При этом можно сформировать отчет как по текущему сотруднику (указанному в верхней части окна в поле ФИО), так и по всем сотрудникам предприятия – для этого нужно установить расположенный правее переключатель в соответствующее положение (по умолчанию включено формирование отчета по текущему сотруднику).
Однако существует также целый ряд должностей и профессий, для работы в которых недостаточно наличия медицинской справки о прохождении соответствующего медицинского обследования. В данном случае требуется пройти более глубокое медицинское обследование и получить оформленную надлежащим образом медицинскую книжку. Обычно медицинская книжка в обязательном порядке должна быть, например, у воспитателей детских учреждений, у продавцов продовольственных товаров, и др.
В чем же отличие медицинской справки о прохождении медицинского обследования и медицинской книжки?
Принципиальное отличие заключается в том, что в медицинской справке указано только заключение медкомиссии – например, Годен к исполнению служебных обязанностей, Годен с ограничением нагрузки, и т. д. В медицинской книжке также имеется такое заключение, но при этом в ней содержатся результаты прохождения обследований у разных врачей: например, результат прохождения терапевта, дерматолога, результат флюорографии и т. д.
Информация о медицинской книжке сотрудника хранится под кнопкой Мед. книжка, которая расположена на вкладке Трудовая деятельность. Окно, которое открывается нажатием данной кнопки, изображено на рис. 1.27.
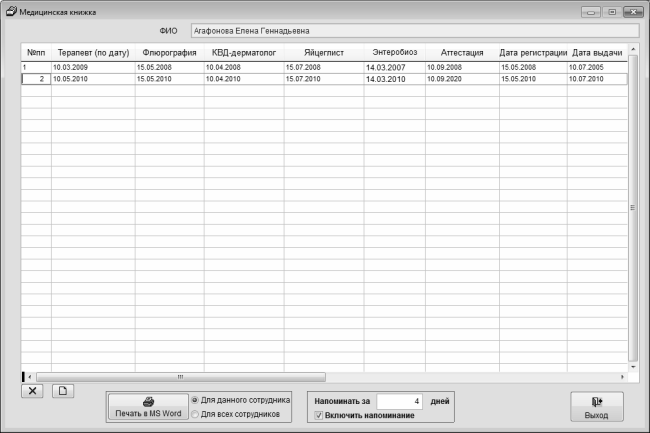
Фамилия сотрудника, о котором представлена информация в данном окне, отображается вверху окна в его заголовке, а также в поле ФИО. Значение поля ФИО с клавиатуры не редактируется.
В окне содержится информация о датах следующего прохождения разных медицинских специалистов. Кроме этого, в полях Дата регистрации и Дата выдачи указываются соответственно дата регистрации медицинской книжки сотрудника и дата ее выдачи на руки сотруднику.
Все поля данного окна (кроме порядкового номера записи) заполняются в формате чч/мм/гггг
.
Справа внизу окна расположена выделенная область, в которой можно выполнить настройку напоминаний о том, что сотруднику пора обновить медицинскую книжку. Для этого следует установить флажок Включить напоминание, и в расположенном выше поле Напоминать за указать количество дней. Когда до даты прохождения какого-либо специалиста останется указанное число дней, то при запуске программы на экране автоматически откроется окно Напоминание по медицинским книжкам; в данном окне будет приведен перечень сотрудников, которые должны обновить свои медицинские книжки.
Для добавления в список новой позиции (обычно это происходит после очередного обновления сотрудником своей медицинской книжки, либо при внесении первой записи в список – после получения сотрудником медицинской книжки) нужно нажать соответствующую кнопку, расположенную слева внизу окна – на этой кнопке изображен лист с загнутым углом. После этого в соответствующих полях следует с клавиатуры ввести даты следующих прохождений медицинских специалистов. Отметим, что поле № пп будет заполнено автоматически в момент создания новой позиции.
Для удаления позиции из списка нужно установить на нее курсор и нажать кнопку, расположенную слева внизу окна (на ней изображен символ X); данная кнопка находится левее кнопки добавления. При удалении позиции программа выдаст дополнительный запрос на подтверждение данной операции.
Данные по медицинской книжке сотрудника можно вывести в окно Word виде отчета для просмотра и последующей распечатки – для этого нужно нажать кнопку Печать в MS Word, предварительно установив расположенный правее переключатель в положение Для данного сотрудника (это значение используется по умолчанию). Если же переключатель установить в положение По всем сотрудникам, то будет сформирован отчет по медицинским книжкам всех сотрудников предприятия.
Сведения о прохождении инструктажа по технике безопасности
Многие сотрудники допускаются к исполнению служебных обязанностей только после прохождения инструктажа по технике безопасности (по крайней мере, таково требование законодательства, хотя, к сожалению, оно не везде соблюдается). К таким работникам относятся, например, водители, рабочие многих профессий, сотрудники, работающие за компьютером, и т. д. Периодичность прохождения инструктажа по технике безопасности зависит от конкретной профессии и условий труда – некоторые категории работников проходят инструктаж перед началом каждого рабочего дня, кто-то – раз в месяц, кому-то необходимо проходить инструктаж раз в квартал либо раз в год, и т. д.
В программе «Сотрудники предприятия» информация о прохождении сотрудником инструктажа по технике безопасности хранится под кнопкой Инструктаж по ТБ, которая расположена на вкладке Трудовая деятельность в карточке сотрудника. При нажатии на данную кнопку на экране откроется окно, изображенное на рис. 1.28.
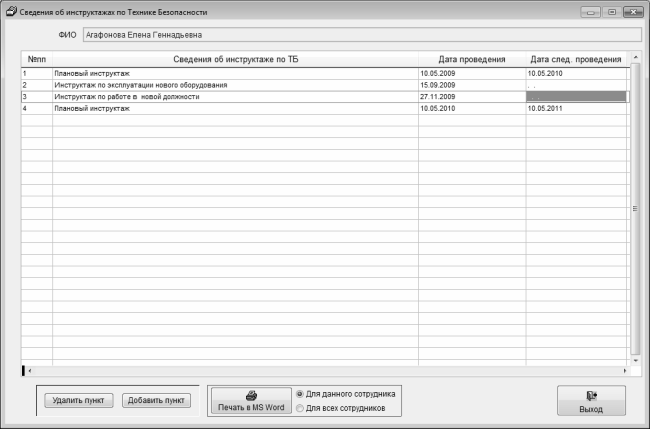
В верхней части данного окна в поле ФИО отображается фамилия, имя и отчество сотрудника, информация о котором представлена в окне. Значение поля ФИО с клавиатуры не редактируется.
Для добавления в список информации об очередном прохождении инструктажа по технике безопасности нужно нажать кнопку Добавить пункт, которая находится внизу окна. При этом в списке появится новая позиция, у которой автоматически будет заполнено поле № пп. Значение данного поля не редактируется и не удаляется.
Информация во все остальные поля данного окна вводится пользователем с клавиатуры.
В поле Сведения об инструктаже по ТБ указывается краткая информация, характеризующая назначение данного инструктажа. Например, при проведении планового инструктажа в данном поле можно ввести значение Плановый инструктаж по ТБ. При вводе в строй нового оборудования обычно также нужно провести инструктаж – в данном случае можно ввести значение Инструктаж по новому оборудованию, и т. д.
В поле Дата проведения указывается фактическая дата проведения инструктажа по технике безопасности, за которую сотрудник расписался в журнале. Если данный вид инструктажа должен проводиться периодически, то в поле Дата след. проведения указывается дата следующего прохождения сотрудником инструктажа по ТБ. Значения полей Дата проведения и Дата след. проведения вводятся в формате чч/мм/гггг
.
Количество записей в списке не ограничивается и зависит только от того, сколько раз сотрудник фактически проходил инструктаж по технике безопасности.
При необходимости удаления из списка какой-либо позиции нужно выделить ее курсором и нажать кнопку Удалить пункт, расположенную в левом нижнем углу интерфейса. При этом программа выдаст дополнительный запрос на подтверждение операции удаления.
Печатная форма документа формируется в окне Word после нажатия кнопки Печать в MS Word. Если при этом расположенный правее переключатель установлен в положение Для данного сотрудника, то отчет будет сформирован по сотруднику, который указан в верхней части окна в поле ФИО. Если же переключатель установлен в положение По всем сотрудникам, то будет сформирован отчет о прохождении инструктажей по технике безопасности по всем сотрудникам предприятия.
Увольнение сотрудника и восстановление его после увольнения
Ранее мы уже говорили о том, что уволить сотрудника можно в режиме работы с его карточкой на вкладке Общие сведения о сотруднике. Напомним, что для этого предназначены параметры, которые находятся в правом нижнем углу данной вкладки (см. рис. 1.9).
Однако чтобы уволить сотрудника, необязательно открывать его карточку – эту операцию можно выполнить, находясь в режиме работы с журналом сотрудников (см. рис. 1.8). О том, как это сделать, а также как восстановить сотрудника на работе после увольнения, мы расскажем в данном разделе.
Чтобы уволить сотрудника, выделите его в журнале щелчком мыши и нажмите кнопку Уволить сотрудника, которая находится в правой части окна. В результате на экране откроется окно, изображенное на рис. 1.29.
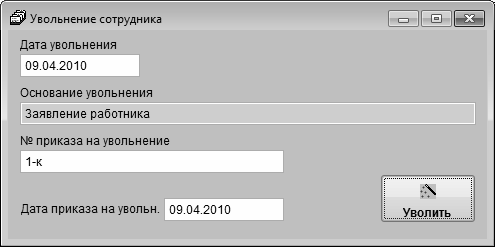
В данном окне в поле Дата увольнения указывается дата последнего рабочего дня сотрудника на данном предприятии, а в поле Дата приказа на увольн. – дата приказа, в соответствии с которым уволен сотрудник. По умолчанию в этих полях отображается текущая дата (в соответствии с системной датой компьютера), но вы можете изменить ее вручную.
В поле Основание увольнения указывается основание для увольнения сотрудника. Требуемое значение выбирается в окне справочника оснований для увольнения, которое отображается на экране при щелчке мышью в данном поле.
В поле № приказа на увольнение вводится номер приказа, в соответствии с которым увольняется сотрудник. Если в настройках программы (см. рис. 1.2) установлен флажок Автоматическая нумерация приказов, то значение данного поля будет заполнено автоматически (но при необходимости вы можете отредактировать его с клавиатуры).
Чтобы просмотреть список уволенных сотрудников, нужно в режиме работы со списком сотрудников нажать кнопку Показать уволенных.
Чтобы восстановить сотрудника из числа уволенных в список работающих, нужно в его карточке на вкладке Общие сведения о сотруднике удалить все данные, касающиеся увольнения (основание, номер приказа и др.), после чего нажать кнопку Ввод. В результате сотрудник вновь появится в журнале работающих сотрудников.
Чтобы распечатать приказ на увольнение работника, нужно в его карточке на вкладке Общие сведения о сотруднике нажать кнопку Увольнение (Т-8), которая находится в правом нижнем углу окна. При этом на экране отобразится окно, изображенное на рис. 1.30.
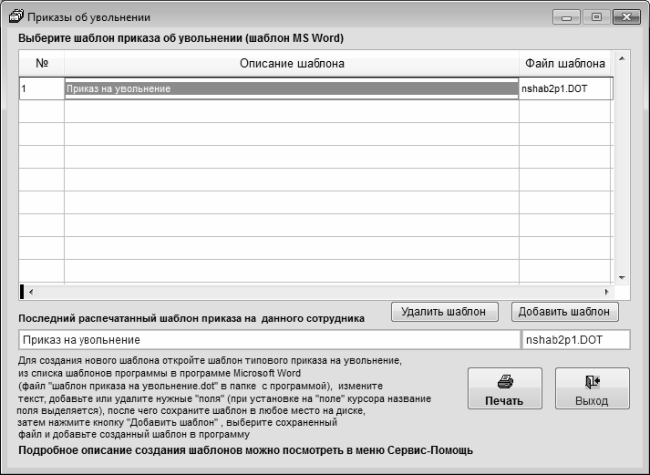
В данном окне нужно выбрать шаблон приказа и нажать кнопку Печать. После этого откроется еще одно окно, в котором нужно указать основание для увольнения работника (личное заявление, медицинские показания, и др.), рис. 1.31.

После нажатия в данном окне кнопки ОК программа сгенерирует приказ на увольнение по унифицированной форме Т-8, и выведет его в формате Word-документа. Пример готового приказа показан на рис. 1.32.
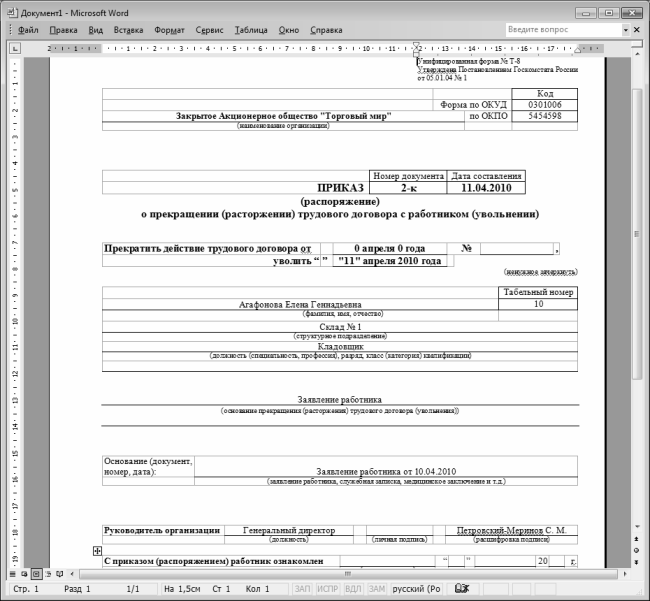
Вывод приказа на печать осуществляется по обычным правилам работы в редакторе Word – с помощью команды главного меню Файл Печать или нажатием комбинации клавиш Ctrl+P.
Ведение списка вакансий предприятия
В программе «Сотрудники предприятия» реализован механизм ведения списка имеющихся предприятий. Чтобы перейти в режим работы с этим списком, нужно в окне журнала работников установить переключатель, который находится ниже кнопки Удалить сотрудника, в положение Показать вакансии. Пример списка вакансий предприятия показан на рис. 1.33.
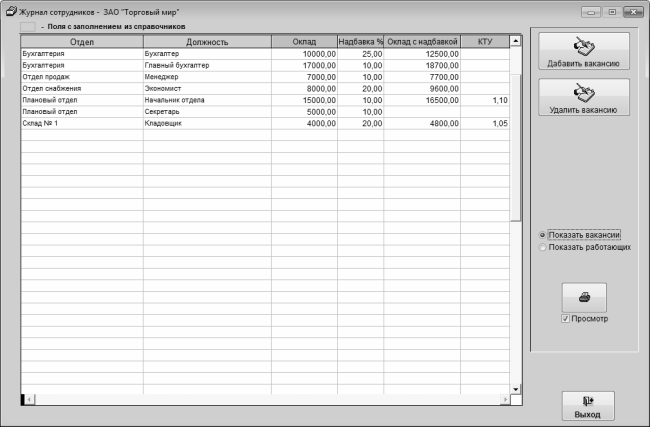
Чтобы ввести информацию о новой вакансии, нужно нажать кнопку Добавить вакансию, которая находится в правом верхнем углу окна. При этом в списке появится новая позиция (отдельного окна для ввода и редактирования вакансий в программе не предусмотрено). Названия отдела, в котором открыта вакансия, и вакантной должности выбираются в соответствующих справочниках, которые открываются при щелчке мышью в поле. Все остальные параметры заполняются путем ввода значений с клавиатуры.
После того как вакансия закрыта, ее рекомендуется удалить из списка. Для этого нужно выделить ее щелчком мыши и нажать кнопку Удалить вакансию. При этом программа выдаст дополнительный запрос на подтверждение операции удаления.
Чтобы вывести список вакансий на печать, нажмите кнопку с изображением принтера, которая находится в правой части окна. Если под этой кнопкой установлен флажок Просмотр, то перед печатью программа сгенерирует и выведет на экран список вакансий в том виде, как он будет выглядеть на листе бумаги (рис. 1.34).
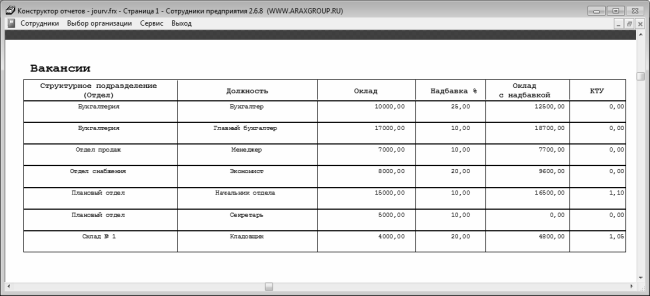
Если же флажок Просмотр снят, то список вакансий предприятия будет сразу отправлен на принтер.
Для возврата в режим работы с журналом сотрудников верните переключатель в положение Показать работающих.
Формирование отчетности по кадровому учету
В программе «Сотрудники предприятия» предусмотрены широкие функциональные возможности для формирования разнообразной отчетности по кадровому учету. Для перехода к отчетам нужно в режиме работы с журналом сотрудников нажать кнопку Отчеты, которая расположена в правой части окна – в результате на экране отобразится окно, изображенное на рис. 1.35.
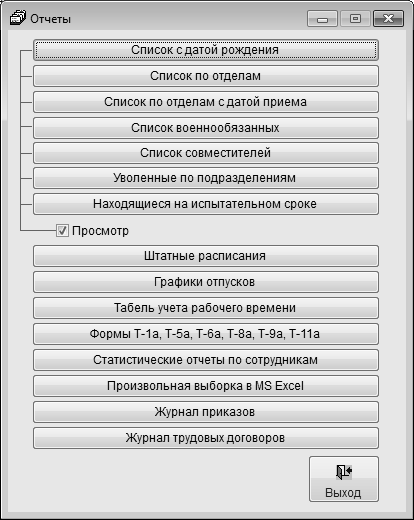
Данное окно содержит перечень кнопок, каждая из которых предназначена для формирования соответствующего отчета. Эти кнопки разделены на две группы, между которыми находится флажок Просмотр. Дело в том, что некоторые отчеты (а именно – те, кнопки вызова которых расположены в верхней части окна, над флажком Просмотр) можно отправлять на печать сразу, а все остальные отчеты требуют дополнительной настройки. Если установлен флажок Просмотр, то отчеты верхней части перед отправкой на принтер окна будут открываться в отдельном окне в таком виде, как они будут выглядеть на листе бумаги. Пример отчета Список по отделам показан на рис. 1.36.

Если же флажок Просмотр снят, то все подобные отчеты будут сразу отправляться на принтер, без предварительного просмотра.
Как мы уже отмечали, все отчеты, кнопки вызова которых находятся под флажком Просмотр, требуют дополнительной настройки. Например, при нажатии кнопки Штатные расписания на экране отображается окно, которое показано на рис. 1.37.

В данном окне формируется список штатных расписаний предприятия (изначально данное окно является пустым, а на рис. 1.37 список содержит одну позицию). Чтобы сформировать новое штатное расписание, нужно нажать кнопку добавления, которая находится слева внизу окна (на ней изображен лист с загнутым уголком). В результате откроется окно, которое показано на рис. 1.38.
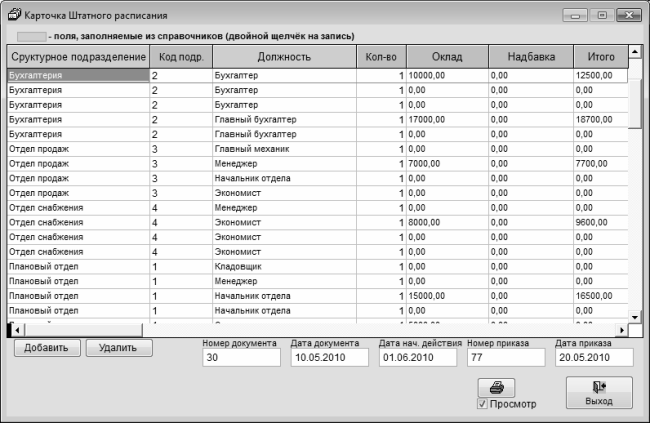
В данном окне представлен список всех имеющихся на предприятии должностей, включая вакантные должности. Этот список сформирован на основании данных, которые ранее были введены в других режимах работы программы (а именно – в карточках сотрудников, справочниках должностей и отделов предприятия, при формировании списка вакансий, и др.). На основании этого списка и будет сформировано штатное расписание. При необходимости вы можете добавлять в список новые позиции или удалить имеющиеся – для этого предназначены кнопки соответственно Добавить и Удалить, которые находятся слева внизу окна.
В нижней части окна в соответствующих полях нужно ввести номер документа, его дату формирования и дату вступления в силу, а также номер и дату приказа, которым данное штатное расписание вводится в действие.
Чтобы распечатать штатное расписание, нажмите кнопку с изображением принтера. Если ниже ее установлен флажок Просмотр, то документ будет открыт в отдельном окне для предварительного просмотра (рис. 1.39).
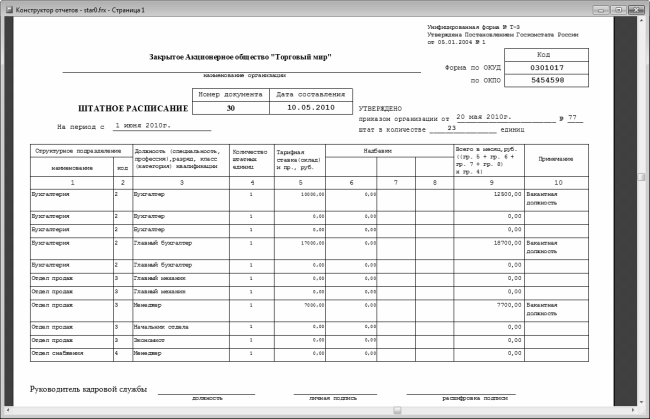
Отметим, что вы можете в любой момент вернуться в режим редактирования штатного расписания (см. рис. 1.38) – для этого нужно выделить документ в списке щелчком мыши и нажать кнопку Карточка (см. рис. 1.37).
Одним из популярных отчетов является журнал приказов. Чтобы сформировать его, нажмите в окне выбора отчета (см. рис. 1.35) кнопку Журнал приказов – в результате на экране отобразится окно, которое показано на рис. 1.40.
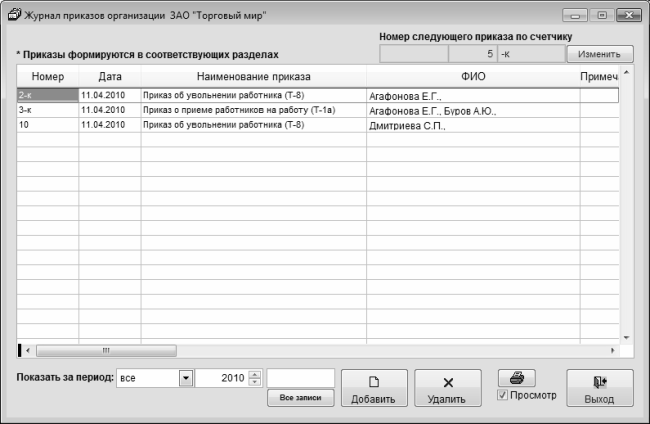
Напомним, что в программе «Сотрудники предприятия» приказы могут формироваться автоматически при проведении соответствующей операции (ввод нового сотрудника, увольнение сотрудника, оформление отпуска и т. п.) – именно этот список мы видим в данном окне. При необходимости вы можете ввести новый приказ – для этого нажмите кнопку Добавить. Чтобы удалить приказ из списка, используйте кнопку Удалить (при этом программа запросит подтверждение данной операции).
Слева внизу окна вы можете настроить фильтр на отображаемые в списке приказы. Для этого из раскрывающегося списка выберите месяц, а в расположенном справа поле укажите год – и из списка будут убраны все документы, не попадающие в этот интервал времени.
Чтобы просмотреть печатную форму отчета (рис. 1.41), установите флажок Просмотр и нажмите кнопку с изображением принтера.

Примерно по такому алгоритму формируются и остальные отчеты, которые в окне выбора (см. рис. 1.35) находятся под кнопкой Просмотр.
Введение
На любом современном предприятии уделяется немалое внимание вопросам грамотной постановки кадрового учета. Это обусловлено в первую очередь тем, что сегодня все больше и больше процессов в деятельности субъектов хозяйствования требуют комплексного, планового и научного подхода, причем, как правило, на стратегическом уровне. И дело здесь даже не в специфике конкретного предприятия (хотя, разумеется, свои особенности тоже играют определенную роль), а в реалиях сегодняшнего дня, к которым в первую очередь можно отнести следующее: динамика рынка труда, обострение конкурентной борьбы, необходимость планомерного распределения трудовых ресурсов, и др.
Одним из ключевых требований, предъявляемых к работникам кадровых служб субъектов хозяйствования, является умение пользоваться компьютером и вести кадровый учет с применением специально предназначенных программных средств. Поэтому кадровикам, которым ранее не доводилось работать на компьютере, сегодня приходится овладевать современными приемами и методами работы.
В настоящее время существует немало программных продуктов, специально адресованных сотрудникам кадровых служб. С их помощью можно автоматизировать все основные операции кадрового учета: ведение первичной документации, оформление отпусков, командировок, приема на работу и увольнение с работы, проведение тестирований, собеседований, планирование занятости, и т. д. На основании введенных и обработанных данных можно получить множество разнообразных отчетных форм.
Книга, которую вы держите в руках, предназначена для обучения широкого круга специалистов ведению кадрового учета на компьютере. Она будет полезной и интересной как руководителю кадровой службы крупной корпорации, так и сотруднику, отвечающим за работу с персоналом на небольшой фирме. Вначале мы вспомним теоретические основы кадрового учета (цели и задачи кадрового учета, термины и понятия, и т. д.), после чего вашему вниманию будет предложено описание нескольких наиболее популярных программных средств.
ВНИМАНИЕ
При изучении данной книги помните, что все используемые в ней данные являются условными, а примеры настройки и использования описываемых программ носят обобщенный характер.
Инсталляционные файлы всех программ, описываемых в данной книге, имеются на прилагаемом к книге компакт-диске.
Глава 1. Сущность кадрового учета и его роль в работе предприятия
Первая глава книги будет посвящена теоретическим вопросам. Здесь мы рассмотрим основные цели и задачи, стоящие перед кадровым учетом, вспомним терминологию, основы кадрового планирования, а также рассмотрим некоторые другие вопросы.
Основные задачи кадровой службы предприятия
Задачи, стоящие перед работниками кадровой службы, во многом зависят от специфики конкретного предприятия и от особенностей организации кадрового учета. Тем не менее, можно сформулировать ключевые цели и задачи, реализация и достижение которых должно обеспечиваться на любом предприятии. В общем случае их можно сформулировать следующим образом.
♦ Формирование и редактирование штатного расписания организации и входящих в ее состав дочерних предприятий.
♦ Ведение табельного учета и контроля использования рабочего времени в соответствии с действующим законодательством.
♦ Ведение персонифицированного учета в соответствии с действующим законодательством.
♦ Оформление трудовых договоров с работниками, а также дополнительных соглашений к трудовым договорам, регистрация трудовых договоров и дополнительных соглашений.
♦ Оформление и ведение личных дел, трудовых книжек работников, личных карточек работника по утвержденной форме Т-2, оформление иных видов установленной кадровой документации в соответствии с Инструкцией по ведению кадровой документации в организациях и учреждениях.
♦ Изучение потребностей предприятия в сотрудниках той или иной специальности и квалификации, планирование потребностей в персонале, количественный и качественный анализ вакансий и кандидатов.
♦ Подбор сотрудников с предварительным анализом их деловых, профессиональных и личных качеств, и их последующий учет с отражением подробной информации по каждому сотруднику (прием на работу, увольнение, перевод на другую работу, отсутствие на работе и т. д.) в соответствии с действующим законодательством.
♦ Оформление и выдача работникам справок с места работы, заверенных копий трудовых книжек, иных документов, необходимых для предоставления по месту требования.
♦ Формирование и ведение графика отпусков организации с проверкой непротиворечивости графика.
♦ Подготовка документов, необходимых для назначения работникам организации пенсии.
♦ Ведение воинского учета сотрудников (призывников, военнообязанных и т. д.), с формированием соответствующей отчетности.
♦ Подготовка и проведение анкетирований, опросов, тестирований, аттестаций и иных кадровых мероприятий.
Документальное оформление основных кадровых событий выполняется с помощью первичных документов кадрового учета (личная карточка работника, и др.).
Терминология кадрового учета
В данном разделе мы приводим трактовку основных терминов и понятий, используемых в кадровом учете. Именно на этой терминологии мы будем базироваться в дальнейшем.
♦ Аттестация – кадровое мероприятие, проводимое для оценки соответствия сотрудника занимаемой должности и предъявляемым требованиям.
♦ Должность – служебное положение работника, которое определяется его непосредственными обязанностями, должностными правами и характером ответственности.
♦ Кадровая информация – совокупность разнообразных данных о персонале организации.
♦ Квалификация – уровень общей и специальной подготовки работника, подтверждаемый установленными законодательством видами документов (аттестат, диплом, свидетельство и др.).
♦ Командировка – поездка работника по распоряжению администрации на определенный срок в другую местность для выполнения служебного задания вне места его постоянной работы. При этом к командировкам не относятся служебные поездки работников, постоянная работа которых протекает в пути или носит разъездной либо подвижной характер, а также в пределах населенного пункта, где располагается наниматель.
♦ Наниматель – юридическое или физическое лицо, которому законодательством предоставлено право заключения и прекращения трудового договора с работником.
♦ Нормирование – методика оценки количества труда, используемая в рамках заданной технологии.
♦ Отпуск – освобождение от работы по трудовому договору на определенный период времени для отдыха и иных социальных целей с сохранением прежней работы и заработной платы в случаях, предусмотренных действующим трудовым законодательством.
♦ Оценка кандидатов – комплекс мероприятий, с помощью которых определяется соответствие кандидатов должностным требованиям в условиях работы на данном предприятии.
♦ Перевод на другую работу – поручение нанимателем работнику работы по другой профессии (специальности, квалификации, должности). Переводы работников могут быть временными (на четко указанный срок) либо постоянными (на неопределенный срок либо до окончания срока действия трудового договора).
♦ Перемещение на другую работу – поручение работнику его прежней работы (либо работы в пределах той же специальности, квалификации или должности), но на другом рабочем месте с сохранением условий труда.
♦ Персонал – совокупность всех сотрудников, работающих в данный момент на предприятии. Иначе говоря, персонал – это трудовой коллектив предприятия.
♦ Профессиональная этика – совокупность определенных норм и правил, которых стараются придерживаться представители одной профессии.
♦ Работник – лицо, состоящее в трудовых отношениях с нанимателем на основании заключенного трудового договора.
♦ Специальность – совокупность приобретенных путем специальной подготовки и опыта работы знаний, умений и навыков, необходимых для выполнения определенного вида трудовой деятельности в рамках данной профессии.
♦ Тарифная ставка – выраженный в денежной форме размер оплаты труда сотрудника за единицу рабочего времени (час, день, месяц), определенный штатным расписанием.
♦ Трудовой договор – двухстороннее соглашение между работником и нанимателем, в соответствии с которым работник обязуется выполнить работу по определенной одной или нескольким профессиям, специальностям или должностям соответствующей квалификации согласно штатному расписанию, соблюдая при этом внутренний трудовой распорядок. Наниматель обязуется предоставить работнику указанную в договоре работу, обеспечить условия труда в соответствии с действующим законодательством и внутренними нормативными документами, а также своевременно выплачивать работнику причитающуюся ему заработную плату и иные выплаты, определенные законодательством.
♦ Увольнение – прекращение всяких трудовых отношений работника с нанимателем; при этом работнику должна быть выдана его трудовая книжка, оформленная в соответствии с действующим законодательством.
Понятие кадровой документации
Ни одно событие кадрового учета не может осуществляться без соответствующего документального оформления или без ссылок на соответствующие нормативно-правовые документы. В противном случае оно не будет иметь юридической силы, а наличие в кадровом учете неподтвержденных записей может иметь весьма неприятные последствия. В частности, если проверяющие органы обнаружат одно или несколько кадровых событий, к которым отсутствует соответствующее документальное оформление, они могут расценить это следующим образом.
♦ Нарушение порядка ведения кадрового учета. В этом случае дело может ограничиться наложением административного взыскания (как правило – штрафных санкций) на должностных лиц предприятия, на работников кадровой службы и на само предприятие.
♦ Злоупотребление служебным положением. Это уже более серьезная ситуация, и к нарушителям могут быть применены меры не только административного, но и уголовного воздействия, особенно если это злоупотребление было совершено с целью личной наживы.
♦ Должностной (служебный) подлог. В данном случае об административном наказании, скорее всего, речи идти не будет, поскольку это нарушение подпадает под одну из статей Уголовного кодекса.
В некоторых случаях отсутствие документального оформления кадровых событий может расцениваться и иным образом, в зависимости от специфики конкретной ситуации.
Как видно из вышесказанного, санкции за неподтверждение данных кадрового учета соответствующими документами могут быть достаточно суровыми. Что же представляет собой эта документация?
Документация – это элемент кадрового учета, с помощью которого осуществляется сплошное наблюдение за кадровыми событиями. Например, в общем случае документальное оформление приема сотрудника на работу выглядит следующим образом: пишется заявление о приеме на работу, заключается трудовой договор (контракт) и издается приказ (распоряжение) о приеме сотрудника на работу, с которым данный сотрудник должен ознакомиться под роспись.
Важнейшее место в составе документации любого предприятия занимают первичные документы. Что же такое «первичный документ» и чем он отличается от других документов? Об этом рассказывается в следующем разделе.
Первичный документ – основа кадрового учета
В общем случае понятию «первичный документ» дается следующее определение:
Первичный документ – это документ, подтверждающий (фиксирующий) факт совершения хозяйственной операции или какого-либо события, и составленный уполномоченными представителями заинтересованных сторон в момент совершения операции (события), а если это не представляется возможным – то сразу после ее окончания.
ВНИМАНИЕ
Первичный документ необходим для отражения в кадровом учете любого кадрового события.
Типовые формы первичных документов утверждаются законодательно соответствующими государственными органами и обязательны к применению всеми субъектами хозяйствования, осуществляющими свою деятельность на территории Российской Федерации. Типовые формы распространяются в виде бланков, которые могут быть созданы как на бумажном, так и на электронном носителе информации.
Каждый первичный документ должен иметь определенный перечень реквизитов, необходимых для идентификации не только этого документа, но и оформляемого им события. Эти реквизиты перечислены ниже.
♦ Название документа (например, Приказ о приеме на работу , и т. п.).
♦ Наименования или ФИО участников события (например, работодателя и наемного работника).
♦ Дата составления документа.
♦ Номер документа.
♦ Текст документа или краткое описание события (операции), которая оформляется данным документом. Например, описание события в приказе о переводе на другую работу можно сформулировать следующим образом: Перевод на другую работу осуществляется по заявлению работника сроком на 3 (три) месяца .
♦ Подписи лиц, ответственных за данное событие либо участвующих в нем, скрепленные печатью предприятия.
При отсутствии любого из перечисленных выше реквизитов первичный документ считается недействительным и не может приниматься к исполнению. Помимо перечисленных реквизитов, в первичном документе могут содержаться и иные дополнительные сведения, раскрывающие специфику конкретного события либо поясняющие те или иные его аспекты.
Помимо первичных документов, в деятельности любого предприятия имеют большое значение и иные виды документов, о которых рассказывается далее.
Другие виды документации, используемой на предприятии
Среди прочих документов, используемых на каждом предприятии, особое место занимают распорядительные документы и текущие документы кадрового учета.
Распорядительные документы – это документы, которые содержат распоряжение о выполнении какой-то операции или события. Наиболее характерные примеры распорядительных документов – различного рода доверенности, договоры и контракты, и др. Все распорядительные документы не содержат фактов совершения событий, поэтому не могут использоваться в качестве документального подтверждения и являться основанием для отражения их в кадровом учете.
К текущим документам кадрового учета относятся различного рода ведомости, списки сотрудников, справки, и т. п. При составлении кадровой отчетности много информации берется именно из текущих документов кадрового учета.
Помимо первичных документов, распорядительных документов и текущих документов кадрового учета могут применяться документы и других видов. Важнейшими из них являются нормативно-правовые документы.
Нормативно-правовые документы
К нормативно-правовым документам относятся законы, подзаконные акты, постановления правительства и иные аналогичные документы, которые издаются государственными органами и регламентируют порядок ведения кадрового учета и составления отчетности.
Нормативно-правовые документы играют главенствующую роль среди всех документов, используемых в кадровом учете. Ведь даже первичные документы, являющиеся основанием для ведения кадрового учета, утверждаются нормативно-правовыми документами. Кроме этого, нормативно-правовые документы определяют принципы и правила ведения кадрового учета, вводят в действия изменения и дополнения в действующем порядке ведения кадрового учета, и т. д. Также нормативно-правовые документы регламентируют виды деятельности, с которыми так или иначе сталкиваются кадровые работники: например, ведение персонифицированного учета, порядок расчета и начисления пенсий и иных социальных выплат, и т. п.
Таким образом, нормативно-правовые документы являются законодательной базой, определяющей порядок ведения кадрового учета и составления отчетности. Отклонение от любого нормативно-правового документа практически всегда можно приравнять к нарушению закона, со всеми вытекающими отсюда последствиями.
Что такое кадровое планирование?
Кадровое планирование – это начальный этап подбора квалифицированных кадров, которые должны быть приняты на вакантные должности на оптимальный для предприятия период времени. Процесс кадрового планирования включает в себя проведение анализа рабочих мест организации, прогнозирование потребностей предприятия в сотрудниках разных специальностей и квалификаций, а также разработку мероприятий по развитию персонала предприятия и повышению его квалификации.
Зачем нужно кадровое планирование?
Цели и задачи, которые достигаются с помощью кадрового планирования, можно сформулировать следующим образом:
♦ Рациональное распределение имеющихся трудовых ресурсов в условиях меняющихся требований к ним на предприятии;
♦ Планирование затрат на проведение тех либо иных кадровых мероприятий;
♦ Выявление наиболее острых кадровых проблем на предприятии и содействие их скорейшему и оптимальному разрешению;
♦ Максимальное использование потенциала имеющихся работников;
♦ Комплексное изучение рынка труда;
♦ Оперативное привлечение необходимого и сокращение излишнего персонала (в последнем случае – с учетом нюансов социального характера);
♦ Определение количества работников тех либо иных специальностей, которые могут понадобиться в любое время в любом структурном подразделении предприятия;
♦ Планирование кадрового развития (мероприятия по повышению квалификации, проведение обучений, и т. д.);
♦ Борьба с текучестью кадров, анализ причин, в результате которых возникает текучесть кадров на предприятии;
♦ Разработка комплекса мероприятий, направленных на сохранение имеющегося кадрового состава;
♦ Предвидение и анализ возможных проблем, обусловленных нехваткой либо избытком тех или иных сотрудников.
Кадровое планирование можно использовать и для решения других задач, наличие которых может быть обусловлено спецификой конкретного предприятия.
Основные направления кадрового планирования
В настоящее время наиболее популярными являются те направления кадрового планирования, которые перечислены ниже.
Планирование потребностей в кадрах . Это направление включает в себя оценку имеющегося потенциала кадровых ресурсов, оценку будущих потребностей предприятия в тех либо иных сотрудниках, а также разработку комплексов мероприятий, направленных на развитие и повышение квалификации персонала предприятия.
Планирование рационального использования имеющихся кадров . Основная задача данного направления – оптимальное и грамотное распределение имеющихся трудовых ресурсов между вакантными рабочими местами, с учетом способностей, умения и мотивации каждого сотрудника.
Планирование обучения сотрудников предприятия . Это направление необходимо для использования собственных трудовых ресурсов без поиска дополнительных высококвалифицированных кадров на рынке труда.
Планирование сокращения и высвобождения персонала . Данное направление учитывает, когда, где и какое количество работников необходимо сократить. При проведении планирования данного вида рекомендуется разработать комплекс мер, направленных на то, чтобы помочь сокращенным работникам быстрее найти новое место работы. Также при планировании сокращения и высвобождения работников анализируются причины организационного, экономического и технологического характера, которыми обусловлена необходимость сокращения.
Планирование текучести кадров . Это направление предназначено для всестороннего анализа причин возникновения текучести кадров и разработки комплекса мер по снижению текучести, если ее показатель превышает установленные пределы.
Планирование занятости персонала . Необходимость данного направления обусловлена тем, что каждый сотрудник в тот или иной интервал времени может отсутствовать на рабочем месте. Причины этого могут быть самые разные: отпуск, больничный, учеба, декретный отпуск, командировка и т. д. Грамотное планирование занятости персонала позволяет избежать затруднительных ситуаций как при предполагаемом отсутствии сотрудников на работе (отпуск, повышение квалификации и т. д.), так и при внезапном (болезнь, срочная незапланированная командировка, и т. д.).
Кадровое планирование также можно классифицировать по временным рамкам. К краткосрочному относится кадровое планирование на ближайшее время, т. е. на срок до 2-х лет. Среднесрочное кадровое планирование – это планирование, рассчитанное на срок от 2-х до 5-ти лет. И, наконец, долгосрочное кадровое планирование – это планирование персонала на срок свыше 5-ти лет. На каждом предприятии рекомендуется осуществлять каждый из этих видов кадрового планирования.
Некоторые программные средства, с которыми мы познакомимся далее, позволяют среди прочих задач кадрового учета успешно заниматься и кадровым планированием.
«Кадры решают все, а не кобылы и машины».
Управление персоналом (англ.Human Resource Management, HRM) - область знаний и практической деятельности, направленная на обеспечение организации «качественным» персоналом (способным выполнять возложенные на него трудовые функции) и оптимальное его использование. В различных источниках могут встречаться и другие названия: управление трудовыми ресурсами, управление человеческим капиталом, кадровый менеджмент, менеджмент персонала.
Прозвучавший в период индустриализации СССР лозунг: «Кадры решают всё» , был и остаётся актуальным в наше время. Стремительное развитие технологий, внедрение новой техники, методов организации и управления требует от людей соответствующих навыков, знаний и способностей для обеспечения эффективного функционирования организаций, достижения личных целей и интересов общества. «Чтобы привести технику в движение и использовать ее до дна, нужны люди, овладевшие техникой, нужны кадры, способные освоить и использовать эту технику по всем правилам искусства. Техника без людей, овладевших техникой, мертва. Техника во главе с людьми, овладевшими техникой, может и должна дать чудеса. Если бы на наших первоклассных заводах и фабриках, в наших колхозах и совхозах, в нашей Красной Армии имелось достаточное количество кадров, способных оседлать эту технику, страна наша получила бы эффекта втрое и вчетверо больше, чем она теперь имеет. Вот почему упор должен быть сделан теперь на людях, на кадрах, на работниках…». 1
Прошло более семидесяти лет, а важность кадрового вопроса была и остаётся на одном из первых мест. Деятельность по управлению персоналом целенаправленное воздействие на человеческую составляющую организации, ориентированное на приведение в соответствие возможностей персонала и целей, стратегий, условий развития организации. Если раньше кадровой политикой занималось только государство, то с приходом рыночных отношений управление персоналом и кадрами полностью ложиться на плечи работодателя.
В первой части настоящей работе рассматривается непосредственная организация кадрового делопроизводства на предприятии. Кадровое делопроизводство – это деятельность, обеспечивающая документирование и организацию работы с кадровыми документами. Традиционно к кадровому делопроизводству относят вопросы разработки и ведения документации, связанной с управлением персоналом, движением кадров и кадровым учетом, а также учетом рабочего времени и расчетов сперсоналом.
Во второй, практической части приводятся примеры способов расчёта коэффициента оборота кадров по приему и увольнению, коэффициента текучести и стабильности кадров, а также показана связь и влияние изменения численности работников на основные показатели деятельности предприятия.
1 Делопроизводство в управлении персоналом
1.1 Состав документации кадровой службы
Для понимания темы рассмотрим некоторые понятия связанные с делопроизводством в управлении персоналом.
Делопроизводство (документационное обеспечение управления) - отрасль деятельности, обеспечивающая документирование и организацию работы с официальными документами 2 .
Документ – зафиксированная на материальном носителе информация с реквизитами, позволяющими ее идентифицировать. Часть делопроизводства, непосредственно связанная с созданием документов, называется документированием– запись – фиксация информации на различных носителях по установленным правилам. Вопросы движения и учета документов определяются понятиемдокументооборот– движениедокументовв организации с момента их создания или получения до завершения исполнения: отправки и (или) направления в дело. Деятельность по организации хранения документов относят кархивному делу. Посколькууправленческая деятельностьчеловека осуществляется с применением различного рода документации, делопроизводство в настоящее время именуют также документационным обеспечением управления (ДОУ).
Состав организационно-распорядительных документов определяется в соответствии с Общероссийским классификатором управленческой документации (ОКУД) 3 . Общие требования к документированию управленческой деятельности и организации работы с документами установлены ГОСТ Р 6.30-2003 "Унифицированные системы документации. Требования к оформлению документов".
Хотелось бы отметить, что состав документации кадровой службы определяется как размерами самой организации (организационной структурой), так и направлением деятельности. Можно выделить следующие организационные формы осуществления кадровой работы на предприятиях разной направленности, численности и структуры:
самостоятельное структурное подразделение с непосредственным подчинением руководителю предприятия или его заместителю;
выполнение функций кадровой службы отдельным сотрудникам предприятия;
выполнение функций кадровой службы сотрудником, основные обязанности которого не совпадают с возложенными задачами по кадровой работе.
С учетом изложенного организационная структура отдела кадров предприятия может быть представлена в следующих видах (рис.1):
Рис.1 – Примеры организационных структур кадровой службы. 4
Ответственность за организацию делопроизводства, соблюдение установленных правил и порядка работы с документами в структурных подразделениях возлагается на руководителя организации или предприятия. Непосредственное ведение делопроизводства осуществляется должностными лицами, на которых возложена ответственность за делопроизводство, учет и сохранность документов на предприятии.
Деятельность организации или предприятия обеспечивается системой взаимоувязанной управленческой документации. Ее состав определяется компетенцией, порядком разрешения вопросов, объемом и характером взаимосвязей данной организации с вышестоящими организациями, с органами законодательной и исполнительной власти, с подчиненными и сторонними организациями, с физическими лицами.

Рис.2 – Примерный состав кадровой документации. 5
Вся система кадровой документации устанавливает определенные «правила игры», при соблюдении которых сотрудники чувствуют стабильность, а администрация значительно повышает управляемость персонала. Она необходима не только работодателю, но и самому работнику. Максимально точная регламентация круга прав и обязанностей отвечает интересам обеих сторон трудовых отношений.
В процессе возникновения и установления трудовых отношений в кадровой службе образуется множество документов под обобщающим названием «кадровая документация» (рис.2). Весь комплекс этих документов систематизируется по различным признакам. Как следует из схемы по целевой принадлежности выделяют две основные группы кадровых документов:
1. Локальные нормативные акты, связанные с управлением персонала – составляют документы, связанные с осуществлением функций по управлению персоналом и организацией труда (правила внутреннего трудового распорядка, положение о структурном подразделении, должностные инструкции, структура и штатная численность, штатное расписание). В ОКУД эти документы получили название «документация по организационно-нормативному регулированию деятельности организации, предприятия».
2. Документы по учету личного состава работников, к которым относятся приказы о приеме на работу, переводе на другую работу, предоставлении отпуска, увольнении, личная карточка работника и другие. Основная часть документов по личному составу вошла в состав унифицированных форм первичной учетной документации по учету труда и его оплаты, утвержденных Постановлением Госкомстата Российской Федерации от 5 января 2004 года №1 «Об утверждении унифицированных форм первичной учетной документации по учету труда и его оплаты».
Более подробный перечень кадровой документации по основным кадровым процедурам представлен в Приложении 1.
Для понимания темы рассмотрим некоторые понятия связанные с делопроизводством в управлении персоналом.
Делопроизводство (документационное обеспечение управления) - отрасль деятельности, обеспечивающая документирование и организацию работы с официальными документами 1 .Документ – зафиксированная на материальном носителе информация с реквизитами, позволяющими ее идентифицировать. Часть делопроизводства, непосредственно связанная с созданием документов, называется документированием – запись – фиксация информации на различных носителях по установленным правилам. Вопросы движения и учета документов определяются понятием документооборот – движение документов в организации с момента их создания или получения до завершения исполнения: отправки и (или) направления в дело. Деятельность по организации хранения документов относят к архивному делу . Поскольку управленческая деятельность человека осуществляется с применением различного рода документации, делопроизводство в настоящее время именуют также документационным обеспечением управления (ДОУ). Состав организационно-распорядительных документов определяется в соответствии с Общероссийским классификатором управленческой документации (ОКУД ) 2 . Общие требования к документированию управленческой деятельности и организации работы с документами установлены ГОСТ Р 6.30-2003 "Унифицированные системы документации. Требования к оформлению документов". Хотелось бы отметить, что состав документации кадровой службы определяется как размерами самой организации (организационной структурой), так и направлением деятельности. Можно выделить следующие организационные формы осуществления кадровой работы на предприятиях разной направленности, численности и структуры:
самостоятельное структурное подразделение с непосредственным подчинением руководителю предприятия или его заместителю;
выполнение функций кадровой службы отдельным сотрудникам предприятия;
выполнение функций кадровой службы сотрудником, основные обязанности которого не совпадают с возложенными задачами по кадровой работе.
С учетом изложенного организационная структура отдела кадров предприятия может быть представлена в следующих видах (рис.1):
Рис.1 – Примеры организационных структур кадровой службы. 3
Ответственность за организацию делопроизводства, соблюдение установленных правил и порядка работы с документами в структурных подразделениях возлагается на руководителя организации или предприятия. Деятельность организации или предприятия обеспечивается системой взаимоувязанной управленческой документации. Ее состав определяется компетенцией, порядком разрешения вопросов, объемом и характером взаимосвязей данной организации с вышестоящими организациями, с органами законодательной и исполнительной власти, с подчиненными и сторонними организациями, с физическими лицами. Вся система кадровой документации устанавливает определенные «правила игры», при соблюдении которых сотрудники чувствуют стабильность, а администрация значительно повышает управляемость персонала. Она необходима не только работодателю, но и самому работнику. Максимально точная регламентация круга прав и обязанностей отвечает интересам обеих сторон трудовых отношений. В процессе возникновения и установления трудовых отношений в кадровой службе образуется множество документов под обобщающим названием «кадровая документация». Весь комплекс этих документов систематизируется по различным признакам. Как следует из схемы по целевой принадлежности выделяют две основные группы кадровых документов:
1. Локальные нормативные акты, связанные с управлением персонала – составляют документы, связанные с осуществлением функций по управлению персоналом и организацией труда (правила внутреннего трудового распорядка, положение о структурном подразделении, должностные инструкции, структура и штатная численность, штатное расписание). В ОКУД эти документы получили название «документация по организационно-нормативному регулированию деятельности организации, предприятия».
2. Документы по учету личного состава работников, к которым относятся приказы о приеме на работу, переводе на другую работу, предоставлении отпуска, увольнении, личная карточка работника и другие. Основная часть документов по личному составу вошла в состав унифицированных форм первичной учетной документации по учету труда и его оплаты, утвержденных Постановлением Госкомстата Российской Федерации от 5 января 2004 года №1 «Об утверждении унифицированных форм первичной учетной документации по учету труда и его оплаты».
Более подробный перечень кадровой документации по основным кадровым процедурам представлен в Приложении 1.



