1с кадры и управление персоналом самоучитель видео. Различные системы и формы оплаты труда. Работа с распределенными информационными базами
Эту Инструкцию можно использовать и для ЗУП (если не обращать внимание на некоторые мелочи, относящиеся к бюджетной конфигурации). Здесь описано несколько первых страниц (рисунки не могу вставить по тексту), поэтому остальное можно увидеть в Word-овском файле.
Инструкция по работе с программой
1С: Зарплата и Кадры бюджетного учреждения
Первоначальные настройки
Если выполнялся перенос данных из версии 7.7, то в программу уже перенесены основные справочники: подразделения, должности, сотрудники, лицевые счета, графики работы и кадровая информация. Остается только все проверить и при необходимости отредактировать. Особое внимание следует уделить справочнику Должности , т.к. многие отчеты при формировании опираются на этот справочник, в т.ч. и новый Отчет "ЗП образование".
Здесь должен быть рис.1
Справочник "Подразделения " особых комментариев не требует. Предназначен для "условной сортировки" сотрудников. Важно! Если в 7-ке было не важно, "прикреплен" сотрудник к какому-либо подразделению или нет, то в 8-ке это "прикрепление" ОБЯЗАТЕЛЬНО!!!
Здесь должен быть рис.2
P.S. Без особой необходимости не нужно ставить флажки "Обособленное подразделение".
Справочник " Штатное расписание " можно пока не трогать и заняться им на досуге.
Следующий шаг, просматриваем справочник " Сотрудники ".
Здесь должен быть рис
На рисунке видно, что у ВСЕХ сотрудников заполнена графа "Подразделение". В графе "Аванс" можно предварительно указывать суммы аванса.
Важно!!! Если сотрудник кроме основной должности занимает одну или более должностей по внутреннему совместительству, то во избежание путаницы при вводе реквизитов для начисления зарплаты и правильного формирования статистической отчетности, рекомендуется, чтобы каждая занимаемая должность должна быть отражена отдельно!!!
Справочник "Физические лица ". В этом справочнике каждое физ.лицо (сотрудник) должно быть введено ТОЛЬКО ОДИН РАЗ!!! Этот справочник используется для формирования индивидуальных сведений в ПФР и справок 2НДФЛ и прочих отчетов.
Здесь должен быть рис.3
Кнопку "НДФЛ" можно использовать для ввода и корректировки стандартных налоговых вычетов, а кнопка "Трудовая деятельность " используется для ввода стажа для расчета больничных, доплаты за выслугу лет и т.п. Адрес сотрудника вводится стандартным способом, используя классификатор адресов.
Важно! Если при расчете больничных программа не правильно определила страховой стаж сотрудника и соответственно процент оплаты, то необходимо сделать корректировку стажа как описано ниже.
Ввод стажа сотрудникам (для больничных и/или доплаты за выслугу лет)
Для этого открываем справочник "Физические лица", выбираем нужного сотрудника, открываем, нажимаем кнопку "Трудовая деятельность " и щелкнув правой кнопкой мышки по табличной части "Стажи общего характера" добавляем новую строку, в которой выбираем вид стажа и указываем Дату отсчета
Важно! Для расчета надбавки за выслугу лет необходимо еще настроить справочник "Коэффициенты стажа": в главном меню выбираем Расчет зарплаты - Настройка расчета зарплаты - Шкалы стажа. Нажимаем кнопку "Добавить" и вводим первую запись.
P.S. Именно строка с кодом 000000001 или с названием, начинающемся со слова Выслуга , используется в Тарификации для расчета надбавки.
Одним словом, везде, где большие пробелы, должны быть рисунки!
Если в Вашей организации используется более одной Шкалы стажа, тогда вводите нужное количество Шкал стажа и используйте для расчета надбавки свои созданные Виды расчета, т.е. используйте возможности Типовой конфигурации.
Ввод постоянного начисления/удержания сотрудникам.
Это такие Виды расчета как Метод.литература, Профвзносы и т.п., т.е. которые не входят в Тарификацию. Вводим документ "Ввод постоянного начисления или удержания" и очень желательно поставить логичную дату окончания
Следующим важным шагом является заполнение/корректировка Графиков работы сотрудников. На закладке "Учреждение" или "Кадровый учет" щелкаем мышкой по "Графики работы" и в открывшемся списке так же щелкаем по выбранному Графику.
При необходимости ставим курсор на нужный день месяца и редактируем количество рабочих часов. Когда все устраивает, для сохранения нажимаем кнопку "Ок".
Если зарплата сотрудников перечисляется в Банк, то возможно будет нужно ввести лицевые счета сотрудников. Для этого на закладке "Расчет зарплаты" выбираем "Заявки на открытие лицевых счетов", кнопкой "Добавить" вводим новый документ
Начисление зарплаты (в версии 8.2)
Правила начисления зарплаты ни чем не отличаются от стандартных, т.е. сначала вводятся отклонения: больничные, отпуска, невыходы, оплата по среднему и т.п. Потом вводится документ "Начисление зарплаты сотрудникам", выполняется его расчет и проведение. После "утверждения" Свода рассчитываются страховые взносы и прочие отчисления в бюджетные фонды. Выполняется перечисление налогов и выплата заработной платы сотрудникам. Ну а теперь более подробно обо всем и на конкретных примерах.
Задача: начислить зарплату по организации за май месяц, следовательно, во всех создаваемых Документах нужно ставить Месяц начисления "Май". В мае необходимо одному сотруднику начислить учебный отпуск, одному очередной, начинающийся с 27 мая и несколько сотрудников идут в отпуск с 1 июня (им нужно начислять отпуск после начисления зарплаты за май). Вводим документ "Начисление отпуска":
Для начисления учебного отпуска снимаем флажок с "Ежегодного отпуска" и ставим на "Дополнительный отпуск". Выбираем Вид отпуска, ставим даты и нажимаем кнопку "Рассчитать". Закладка "Расчет среднего заработка" аналогична как была в версии 7.7, а на закладке "Оплата" можно видеть/редактировать начисленные суммы отпускных и НДФЛ.
Так же интересная кнопка "Отражение в учете":
Важно! По рисункам отчетливо видно, что в документе "Начисление отпуска" выполнено полное начисление отпускных, с этой суммы здесь же удержан НДФЛ и видно распределение по ИФ.
По кнопке "Печать" можно получить необходимые печатные формы.
Аналогичным образом начисляем обычный очередной отпуск:
На закладке "Оплата" можно видеть, как программа разложила начисление отпускных и НДФЛ по периодам.
Программа "1С:Зарплата и Кадры" предназначена для расчета заработной платы и кадрового учета, может использоваться как на хозрасчетных предприятиях Российской Федерации, так и в организациях с бюджетным финансированием. Она позволяет не только автоматизировать расчет заработной платы, но и организовать учет сотрудников, регистрировать служебные перемещения, получать статистические справки по кадровому составу. Универсальность системы позволяет реализовать любой подход к решению этих задач и получать любые отчетные документы.
Основные функциональные возможности:
Первоначальные возможности
Разнообразные возможности, поддерживаемые конфигурацией
Сразу же после установки системы, вы имеете возможность приступить к расчету заработной платы. Вы уже можете:
- оформлять приказы о приеме на работу;
- оформлять приказы о продвижении по службе;
- вводить и рассчитывать больничные листы;
- осуществлять расчет отпусков разного типа и оформлять отпускные записки;
- вводить разовые или долгосрочные доплаты и надбавки;
- оформлять приказы о выплате премии как подразделениям, так и отдельным сотрудникам;
- проводить перерасчеты "задним числом";
- рассчитывать разнообразные доплаты от доплаты к окладу до надбавки "за выслугу лет";
- вести штатное расписание предприятия;
- получать стандартные отчеты и формы для представления в налоговые и прочие органы;
- проводить межрасчетные выплаты заработной платы;
- проводить частичную выплату заработной платы;
- депонировать суммы, не выданные по платежным ведомостям;
- учитывать долги по заработной плате прошлых периодов;
- оформлять увольнение с расчетом компенсации отпуска, выходного пособия;
- многое другое...
В типовой конфигурации предусмотрена возможность поэтапного использования всех включенных в конфигурацию функциональных возможностей. Например, можно начать работу с программой, не используя всех возможностей конфигурации, а в дальнейшем перейти к использованию всей полноты возможностей.
Все необходимые отчеты и документы
Программа позволит вам использовать все богатство оформительских возможностей Windows при оформлении отчетов и стандартных документов по результатам расчета. Вы можете создавать, например, следующие документы:
- Кадровые документы:
- Приказ о приеме (форма Т-1);
- Приказ об увольнении (форма Т-8);
- Регламентные документы:
- Начисление зарплаты;
- Начисление налогов;
- Документы, регистрирующие оплату за неотработанное время:
- Больничный лист;
- Начисление отпуска (форма Т-6);
- Документы, регистрирующие долгосрочные удержания:
- Ссуда предприятия;
- Исполнительный лист;
- Документы, регистрирующие оплату за отработанное время:
- Наряды;
- Договора гражданско-правового характера;
- Вы также можете создавать такие отчеты, как:
- Табель учета рабочего времени (форма Т-13);
- Расчетные листки;
- Расчетные и расчетно-платежные ведомости (формы Т-49, Т-51, 13-ФО, 15-ФО);
- Свод по заработной плате;
- Отчет по расходам за счет средств ФСС;
- Свод по исполнительным листам;
- Свод по перечислению заработной платы в банки;
- Среднесписочная численность;
- Отчеты по штатному расписанию (в том числе форма Т-3);
- Сводная отчетность для бюджетных организаций (по формам 14-БЮДЖ и 14-СВ);
- Отчет по сводным проводкам;
- Регистры налогового учета расходов на оплату труда для целей налогообложения прибыли;
- Кроме того, имеется следующая налоговая отчетность:
- Справка о доходах физического лица (форма 2-НДФЛ);
- Сведения о доходах физических лиц на магнитных носителях;
- Налоговая карточка по учету доходов и налога на доходы физических лиц (форма 1-НДФЛ);
- Отчеты для персонифицированного учета в ПФР (анкета формы АДВ-1 и индивидуальные сведения о застрахованном лице формы СЗВ-3);
- Сведения для персонифицированного учета в ПФР на магнитных носителях;
- Расчет по авансовым платежам по ЕСН и страховым взносам в ПФР на обязательное пенсионное страхование;
- Индивидуальная карточка по ЕСН;
- Заявления физических лиц в ИМНС для получения ИНН.
Вы можете придать индивидуальность нестандартным отчетам, используя логотип вашего предприятия, цветовое выделение текста, разнообразные шрифты и т.д.
Расчет заработной платы
Различные системы и формы оплаты труда
В данной программе начисление заработной платы может производиться по различным системам (в том числе на комиссионной основе) и формам оплаты труда.
После установки программы, в зависимости от ваших потребностей, вы можете использовать, или не использовать расширенные возможности расчета заработной платы. Если ваша организация не использует специфические формы оплаты труда, то можно не использовать расширенные возможности расчета заработной платы.
Если не использовать расширенные возможности расчета заработной платы, при начислении зарплаты доступны только простейшие формы оплаты труда - простая повременная по окладу и часовому тарифу, а также повременно-премиальная по окладу и часовому тарифу.
Ниже перечислены все предусмотренные в программе системы и формы оплаты:
- Простая повременная по окладу (по дням);
- Простая повременная по окладу (по часам);
- Простая повременная по часовому тарифу;
- Повременно-премиальная по окладу (по дням);
- Повременно-премиальная по окладу (по часам);
- Повременно-премиальная по часовому тарифу;
- Повременная по окладу, по дням, "от обратного";
- Прямая сдельная;
- Сдельно-премиальная;
- Сдельно-прогрессивная;
- Косвенно-сдельная;
- Аккордная;
- На комиссионной основе (оклад + % выручки);
- На комиссионной основе (% выручки);
- На комиссионной основе (% выручки, не менее оклада);
- Простая повременная по окладу (по дням) по табелю отработанного времени;
- Простая повременная по окладу (по часам) по табелю отработанного времени;
- Простая повременная по часовому тарифу по табелю отработанного времени.
Учет отработанного времени
Отработанное время у работников с повременной оплатой труда определяется как разность между нормой рабочего времени (в соответствии с табель-календарями работников) и отклонениями от обычного графика работы (т.е. отпусками, болезнями, прогулами и т.п.), пришедшимися на текущий расчетный период.
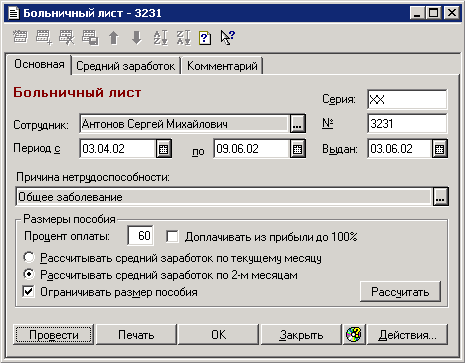
Работающим по сдельной форме оплаты труда или оплачиваемым на комиссионной основе работникам отработанное время рассчитывается аналогично "повременщикам", но используется только при расчете отпусков и больничных листов, собственно же зарплата таких работников рассчитывается по введенным на них документах о выработке (сдельным и бригадным нарядам, о комиссионной выручке и т.п.).

Если на предприятии применяется суммированный учет рабочего времени для отдельных категорий работников, для автоматического учета отработанного времени таких работников можно использовать описываемые пользователем многосменные графики работы.
При этом если для некоторых работников нет возможности указать установленный график работы при помощи календарей, то учет отработанного времени таких сотрудников можно ввести вручную в табелях учета рабочего времени.
Учет северных и районных особенностей
Возможности программы позволяют применять ее не только на предприятиях Европейской части Российской Федерации, но и в особых районах, районах Крайнего Севера и приравненных к ним. В этом случае вы можете использовать такие специфические данные, как районный коэффициент, дата начала северного стажа, индивидуальный процент доплат за работу на севере и т.д.
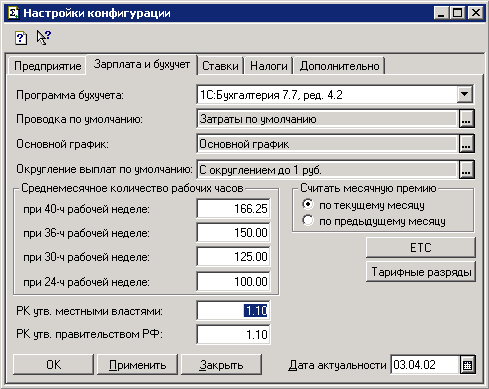
Районный коэффициент, а также надбавка за стаж работы на севере автоматически учитываются при исчислении среднего заработка для оплаты больничных листов, отпусков и т.п.
Кадровый учет и штатное расписание
Программа позволяет регистрировать прием, увольнение и перемещения сотрудников, автоматически создавать стандартные формы кадровых приказов и получать отчеты по кадровым данным сотрудников.
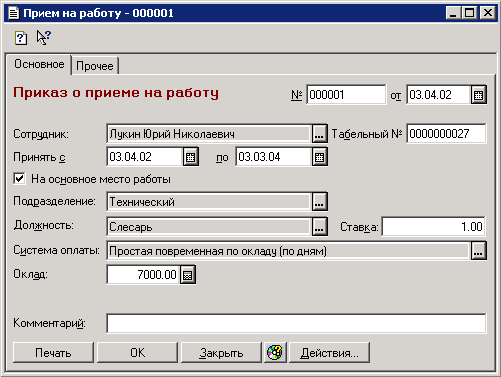
Программа позволяет вести штатное расписание предприятия, включая список подразделений и должностной состав каждого подразделения.
Использование штатного расписания позволит:
- Проводить автоматическую проверку соответствия кадровых документов (таких как приказ о приеме на работу и кадровое перемещение) заполненному штатному расписанию. Например, при проведении приема на работу, система будет проверять соответствие количества штатных единиц для заданного подразделения и должности данным очередного приказа.
- Производить автоматический расчет должностных надбавок. Если при заполнении штатного расписания задать должностные надбавки (до трех штук), это приведет к тому, что помимо основного начисления согласно форме оплаты труда сотруднику будет производиться начисление надбавок согласно штатному расписанию. При этом программа будет автоматически отслеживать как изменения в должности и подразделении сотрудника, так и в списке надбавок из штатного расписания. Например, если в течение месяца изменилась должность сотрудника, то с момента изменения должности будет производиться начисление тех должностных надбавок, которые соответствуют новой должности. С другой стороны, если в течение месяца не происходило перемещения сотрудника (не изменялось ни подразделение, ни занимаемая должность), но при этом с какого-то момента изменился состав надбавок согласно штатному расписанию, с этого момента будет произведено начисление надбавок по новым условиям.
Использование настоящей программы не требует обязательного использования, как понятия штатного расписания, так и понятий подразделение и должность. Для небольшого предприятия, на котором не сложилась практика ведения штатного расписания, вполне достаточно просто вести список сотрудников, не сопоставляя заданные для сотрудников подразделение, должность и оклад со штатным расписанием. Более того, можно не задавать сотруднику подразделение или должность.
Особенности бюджетных организаций
Программа позволяет рассчитывать заработную плату не только в хозрасчетных организациях, но в бюджетных. В программе предусмотрены присущие бюджетным организациям специфические начисления, такие как надбавка за выслугу лет, надбавки за работу с секретными материалами и т.д.
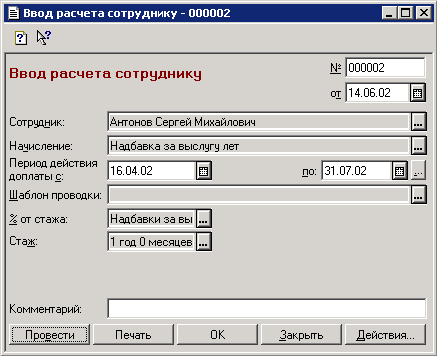
В программе реализована возможность расчета надбавок за выслугу лет. В организации может использоваться несколько шкал процентов надбавки в зависимости от стажа.
Для некоторых стандартных отчетов, особенно при расчете заработной платы в бюджетных организациях, важно учитывать начисленные суммы в разрезе категорий должностей сотрудников. В предлагаемой конфигурации принят следующий состав категорий должностей сотрудников:
- Руководители;
- Специалисты;
- Прочие служащие;
- Рабочие;
- Научные и педагогические работники.
В программе имеется возможность расчета сумм денежного довольствия и денежного содержания для военнослужащих и государственных служащих. Данная функциональность обеспечивается специализированными кадровыми документами и видами расчетов.
Наиболее характерная особенность расчета денежного содержания государственных служащих (в том числе военнослужащих) - это наличие оклада денежного содержания, состоящего из должностного оклада и надбавки за квалификационный разряд (для военнослужащих - оклада по воинскому (специальному) званию), наличие надбавок, процент которых исчисляется исходя из определенного стажа. Должностной оклад военнослужащего может быть назначен ему в соответствии с одной из трех разрядных сеток (6-ти, 9-ти или 51-но разрядной).
Есть определенные отличия в начислении некоторых доплат, в частности некоторые надбавки начисляются в текущем месяце за истекший. Кроме того, денежное довольствие военнослужащих имеет особенности при налогообложении налогом на доходы физических лиц и единым социальным налогом. Все эти особенности учтены в программе.
Должности государственных служащих имеют специфическую классификацию по группам и категориям. Эта классификация используется также в специфической сводной отчетности по формам 14-БЮДЖ и 14-СВ.
Для кадрового учета военнослужащих используются следующие специфические документы:
- Приказ о зачислении в списки части;
- Приказ об исключении из списков части;
- Приказ о кадровое перемещение военнослужащего.
Выплата начисленного денежного довольствия военнослужащих оформляется специальными расчетно-платежными ведомостями по формам 13-ФО и 15-ФО.
Работа с распределенными информационными базами
(Компонента "Управление распределенными информационными базами" поставляется отдельно)
Основное назначение средств работы с распределенными информационными базами - организация единой системы кадрового учета и расчета зарплаты на предприятиях, имеющих территориально удаленные филиалы, не связанные локальной сетью с основным офисом.
- произвольный порядок и способ передачи изменений;
- ведение нескольких автономно работающих филиалов;
- полная или выборочная синхронизация данных;
Разнообразные возможности настройки конфигурации
Система "1С:Зарплата и Кадры" может быть адаптирована к любым особенностям расчета заработной платы и учета кадров конкретного предприятия. В режиме конфигурирования системы Вы можете:
- редактировать существующие и создавать новые документы и справочники произвольной структуры;
- изменять экранные и печатные формы документов и справочников;
- редактировать свойства справочников, например, изменять состав реквизитов, количество уровней, тип кода, диапазон проверки уникальности кода;
- создавать любые отчеты и процедуры обработки информации;
- описывать поведение элементов системы на встроенном языке
- и многое другое!
Пользователь может самостоятельно описывать новые виды начислений и удержаний, изменять встроенные расчетные базы начислений и удержаний и т.п.
Администрирование, работа в сети и права доступа
Система включает средства, позволяющие администратору системы:
- вести список пользователей системы;
- назначать пользователям пароли для входа в систему;
- назначать пользователям права на выполнение тех или иных операций и доступ к данным системы;
- формировать индивидуальные пользовательские интерфейсы.
Первоначально программа предлагает несколько интерфейсов, определяющих доступ к тем или иным возможностям и очерчивающих набор используемых при работе с программой возможностей (Бюджетный, Хозрасчетный, Военнослужащие и т.п.).
Сетевой вариант программы позволит работать с единой информационной базой с нескольких рабочих мест. Кроме того, система включает средства, которые позволят администратору:
- просматривать список работающих пользователей;
- получать историю работы пользователей.
Дополнительный сервис
Система содержит такие сервисные средства, как:
- Числовой и формульный калькуляторы;
- Календарь;
- Настройка просмотра текстовых документов;
- Настройка некоторых элементов интерфейса без редактирования конфигурации системы администратором;
- Настройка панелей инструментов.
Набор "помощников" позволит Вам быстро освоить такие операции, как прием сотрудников на работу или описание дополнительного начисления. Система снабжена "стартовым" помощником, который в режиме диалога произведет первоначальную настройку параметров системы. Вам необходимо будет лишь указать название и тип финансирования вашего предприятия, а также определить, какими возможностями системы вы собираетесь пользоваться. Помощник произведет первоначальное заполнение параметров работы системы.
Также на помощь всегда может прийти Путеводитель. Путеводитель предназначен для самостоятельного изучения программы начинающими пользователями. Страницы Путеводителя содержат описание объектов программы с точки зрения их использования для расчета заработной платы сотрудникам в программе "1С:Зарплата+Кадры".
ДОСТАВКУ, УСТАНОВКУ И ПЕРВОНАЧАЛЬНОЕ ЗАПОЛНЕНИЕ АДРЕСНЫХ И БАНКОВСКИХ КЛАССИФИКАТОРОВ МЫ ПРОИЗВОДИМ БЕСПЛАТНО. С ПРОГРАММОЙ ПОСТАВЛЯЕТСЯ ПОДРОБНАЯ ДОКУМЕНТАЦИЯ И РУКОВОДСТВО ПОЛЬЗОВАТЕЛЯ.
К программе мы дарим 6 месяцев бесплатного пользования нашей уникальной Линией Консультаций.
А ТАКЖЕ БОНУС! ТОЛЬКО В ЭТОМ МЕСЯЦЕ МЫ ДАРИМ К ПРОГРАММЕ НЕЗАМЕНИМУЮ КНИГУ: Т.Г.Богачева "1С:Торговля и Склад в вопросах и ответах. Издание 3".
Алексей Анатольевич Гладкий
1С Зарплата и управление персоналом 8.2. Понятный самоучитель для начинающих
Введение
Немаловажную роль в организации кадрового учета и работы с персоналом играет автоматизация труда работников кадровой службы предприятия. В настоящее время существует целый ряд программных средств, призванных автоматизировать процессы кадрового учета. Одной из наиболее популярных таких программ является 1С 8, которая подробно рассматривается в этой книге.
Эта программа давно занимает лидирующие позиции на рынке, она уже получила большое количество поклонников. К ее характерным особенностям следует отнести повышенную гибкость, настраиваемость, функциональную эластичность, и, как следствие, – применимость к особенностям практически любого предприятия (торгового, бюджетного, финансового, производственного и т.д.).
Настоящее руководство рассчитано на обучение широкого круга пользователей работе по автоматизации кадрового учета и начислению заработной платы с помощью программы 1С 8. Начинающие пользователи с помощью этой книги получат возможность последовательного и комплексного изучения рассматриваемой конфигурации; более опытные пользователи найдут в книге ответы на интересующие вопросы и откроют для себя новые возможности программы. Для руководящих работников изучение данной книги также небесполезно – например, для принятия решений о концептуальном направлении построения процессов кадрового учета на предприятии.
Не исключено, что в процессе изучения программы читатель обнаружит некоторое несоответствие содержимого данной книги тому, что он видит на экране компьютера – такая вероятность обусловлена тем, что программа 1С постоянно совершенствуется и дорабатывается. В любом случае, эти расхождения не будут носить принципиального характера.
Данная книга состоит из двух частей. В первой части рассматривается конфигурация "1С Зарплата и управление персоналом 8", которая специально предназначена для автоматизации кадрового учета, а также расчета и начисления зарплаты. Во второй части мы узнаем, как ведется учет заработной платы в конфигурации "1С Бухгалтерия предприятия 8". Отметим, что первая часть будет намного больше по объему, поскольку данная конфигурация является специализированным продуктом, разработанным специально для кадрового учета и расчета зарплаты, в то время как "1С Бухгалтерия предприятия 8" – это комплексный продукт, в котором расчет и начисление зарплаты является лишь частью функциональности.
Часть 1. Конфигурация "Зарплата и управление персоналом 8"
Глава 1. Знакомство с программой
В этой главе мы рассмотрим, какие же основные задачи кадрового учета можно решать с помощью программы "1С Зарплата и управление персоналом 8". Также кратко рассмотрим структуру описываемой конфигурации.
Возможности программы
Программа "1С Зарплата и управление персоналом 8" предназначена для решения следующих задач:
♦ Формирование и редактирование штатного расписания организации и входящих в ее состав дочерних предприятий;
♦ Ведение самых разнообразных справочников: организаций, физических лиц, их родственников, степеней родства, военкоматов, воинских званий, дополнительных отпусков, учебных заведений и др.;
♦ Проведение анкетирования сотрудников;
♦ Подбор кадров организации и их учет с отражением подробной информации по каждому сотруднику (прием на работу, заключение трудового договора, увольнение, перевод на другую работу, отсутствие на работе и т.д.) в соответствии с действующим законодательством;
♦ Формирование и ведение графика отпусков организации с автоматической проверкой непротиворечивости графика;
♦ Планирование занятости сотрудников (участие в мероприятиях, планируемые встречи и т.д.);
♦ Ведение персонифицированного учета в соответствии с действующим законодательством;
♦ Раздельное ведение регламентированного и управленческого учета;
♦ Работа с кандидатами: регистрация резюме, оценка кандидатов, проведение опросов, оценка испытательного срока и др.;
♦ Ведение воинского учета сотрудников (призывников, военнообязанных и т.д.), с формированием соответствующей отчетности;
♦ Проведение различного рода мероприятий;
♦ Формирование самой разнообразной отчетности по кадровому учету: сведения о вакансиях, отчет о текучести кадров, отчеты о планируемой занятости работников и помещений, отчет о состоянии штатного расписания организации, отчет о фонде заработной платы организации, а также целый ряд произвольных отчетов, настройка которых выполняется пользователем самостоятельно в зависимости от своих потребностей;
♦ Решение иных задач кадрового учета, наличие которых обусловлено спецификой конкретного предприятия.
В следующем разделе мы кратко ознакомимся со структурой рассматриваемой конфигурации и ее основных инструментах.
Структура прикладного решения
Рассматривая структуру конфигурации "1С Зарплата и управление персоналом 8" следует в первую сказать о том, что возможности программы предусматривают ведение кадрового учета как в целом по компании, так и отдельно по каждой входящей в ее состав организации.
Учтите, что содержимое главного окна программы, а также набор доступных для работы команд, функций, кнопок и прочих инструментов зависит от того, какой интерфейс включен у вас в данный момент. Самый полный набор инструментов можно использовать при включенном интерфейсе "Полный". Выбор интерфейса осуществляется с помощью соответствующих команд подменю Сервис▸Переключение интерфейса. Здесь и далее подразумевается, что в программе включен Полный интерфейс (рис. 1.1).
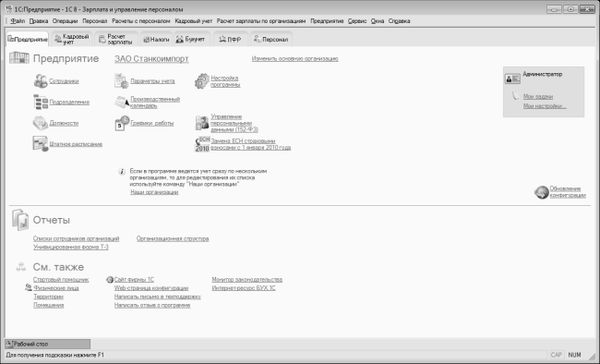
Рис. 1.1. Главное окно программы
Основным рабочим инструментом программы является главное меню. Каждый пункт главного меню включает в себя перечень команд, предназначенных для перехода в соответствующие режимы работы программы. В состав главного меню входят следующие пункты:
♦ Файл – команды данного меню предназначены для работы с файлами. Эти команды наверняка знакомы пользователям Windows: к ним относятся, например, команды Новый, Открыть, Сохранить, Сохранить как, Печать, Предварительный просмотр, Выход и др.
♦ Правка – в состав данного меню включены команды редактирования, поиска данных и замены данных. Они также знакомы пользователям Windows: Вырезать, Копировать, Вставить, Выделить все, Найти и др.
♦ Операции – с помощью команд данного меню осуществляется выбор вариантов работы с данными информационной базы. Например, при выполнении команды Операции▸Справочники на экране откроется окно выбора справочника. Некоторые команды меню Операции дублируют пункты главного меню.
♦ Персонал, Расчеты с персоналом, Кадровый учет и Расчет зарплаты по организации – каждое из перечисленных меню предназначено для ведения соответствующего участка учета. По мере изучения книги мы будем знакомиться с ними подробнее.
♦ Предприятие – данное меню содержит команды общего характера. С их помощью можно перейти, например, в режим формирования отчетности по медицинскому страхованию, просмотра и редактирования некоторых справочников, настройки производственного календаря, и др.
♦ Сервис – данное меню включает в себя команды, предназначенные для перехода в режим работы с сервисными функциями системы.
♦ Окна – в этом меню содержатся команды, предназначенные для управления окнами программы.
♦ Справка – в состав этого меню включены команды, предназначенные для вызова справочной информации, а также для просмотра сведений о программе.
В большинстве интерфейсов программы нажатием правой кнопки мыши вызывается контекстное меню. Содержимое этого меню зависит от того, в каком месте оно вызвано. В дальнейшем мы неоднократно будем останавливаться на тех либо иных командах контекстного меню. Многие команды контекстного меню дублируются командами меню Действия, а также соответствующими кнопками инструментальной панели (состав меню Действия и инструментальной панели также зависит от конкретного интерфейса).
Еще одним удобным и полезным инструментом программы является панель функций. Она занимает основную часть главного окна программы, и состоит из нескольких вкладок (на рис. 1.1 панель функций открыта на вкладке Предприятие). С помощью панели функций вы можете быстро, одним щелчком мыши перейти в требуемый режим работы.
Непосредственно под главным меню программы располагается несколько инструментальных панелей. Кнопки инструментальных панелей дублируют соответствующие команды главного меню. Пользователь может самостоятельно изменять содержимое этих панелей, предложенное по умолчанию.
Список "горячих клавиш"
Введение
Немаловажную роль в организации кадрового учета и работы с персоналом играет автоматизация труда работников кадровой службы предприятия. В настоящее время существует целый ряд программных средств, призванных автоматизировать процессы кадрового учета. Одной из наиболее популярных таких программ является 1С 8, которая подробно рассматривается в этой книге.
Эта программа давно занимает лидирующие позиции на рынке, она уже получила большое количество поклонников. К ее характерным особенностям следует отнести повышенную гибкость, настраиваемость, функциональную эластичность, и, как следствие, – применимость к особенностям практически любого предприятия (торгового, бюджетного, финансового, производственного и т.д.).
Настоящее руководство рассчитано на обучение широкого круга пользователей работе по автоматизации кадрового учета и начислению заработной платы с помощью программы 1С 8. Начинающие пользователи с помощью этой книги получат возможность последовательного и комплексного изучения рассматриваемой конфигурации; более опытные пользователи найдут в книге ответы на интересующие вопросы и откроют для себя новые возможности программы. Для руководящих работников изучение данной книги также небесполезно – например, для принятия решений о концептуальном направлении построения процессов кадрового учета на предприятии.
Не исключено, что в процессе изучения программы читатель обнаружит некоторое несоответствие содержимого данной книги тому, что он видит на экране компьютера – такая вероятность обусловлена тем, что программа 1С постоянно совершенствуется и дорабатывается. В любом случае, эти расхождения не будут носить принципиального характера.
Данная книга состоит из двух частей. В первой части рассматривается конфигурация «1С Зарплата и управление персоналом 8», которая специально предназначена для автоматизации кадрового учета, а также расчета и начисления зарплаты. Во второй части мы узнаем, как ведется учет заработной платы в конфигурации «1С Бухгалтерия предприятия 8». Отметим, что первая часть будет намного больше по объему, поскольку данная конфигурация является специализированным продуктом, разработанным специально для кадрового учета и расчета зарплаты, в то время как «1С Бухгалтерия предприятия 8» – это комплексный продукт, в котором расчет и начисление зарплаты является лишь частью функциональности.
Часть 1.
Конфигурация «Зарплата и управление персоналом 8»
Глава 1.
Знакомство с программой
В этой главе мы рассмотрим, какие же основные задачи кадрового учета можно решать с помощью программы «1С Зарплата и управление персоналом 8». Также кратко рассмотрим структуру описываемой конфигурации.
Возможности программы
Программа «1С Зарплата и управление персоналом 8» предназначена для решения следующих задач:
♦ Формирование и редактирование штатного расписания организации и входящих в ее состав дочерних предприятий;
♦ Ведение самых разнообразных справочников: организаций, физических лиц, их родственников, степеней родства, военкоматов, воинских званий, дополнительных отпусков, учебных заведений и др.;
♦ Проведение анкетирования сотрудников;
♦ Подбор кадров организации и их учет с отражением подробной информации по каждому сотруднику (прием на работу, заключение трудового договора, увольнение, перевод на другую работу, отсутствие на работе и т.д.) в соответствии с действующим законодательством;
♦ Формирование и ведение графика отпусков организации с автоматической проверкой непротиворечивости графика;
♦ Планирование занятости сотрудников (участие в мероприятиях, планируемые встречи и т.д.);
♦ Ведение персонифицированного учета в соответствии с действующим законодательством;
♦ Раздельное ведение регламентированного и управленческого учета;
♦ Работа с кандидатами: регистрация резюме, оценка кандидатов, проведение опросов, оценка испытательного срока и др.;
♦ Ведение воинского учета сотрудников (призывников, военнообязанных и т.д.), с формированием соответствующей отчетности;
♦ Проведение различного рода мероприятий;
♦ Формирование самой разнообразной отчетности по кадровому учету: сведения о вакансиях, отчет о текучести кадров, отчеты о планируемой занятости работников и помещений, отчет о состоянии штатного расписания организации, отчет о фонде заработной платы организации, а также целый ряд произвольных отчетов, настройка которых выполняется пользователем самостоятельно в зависимости от своих потребностей;
♦ Решение иных задач кадрового учета, наличие которых обусловлено спецификой конкретного предприятия.
В следующем разделе мы кратко ознакомимся со структурой рассматриваемой конфигурации и ее основных инструментах.
Структура прикладного решения
Рассматривая структуру конфигурации «1С Зарплата и управление персоналом 8» следует в первую сказать о том, что возможности программы предусматривают ведение кадрового учета как в целом по компании, так и отдельно по каждой входящей в ее состав организации.
Учтите, что содержимое главного окна программы, а также набор доступных для работы команд, функций, кнопок и прочих инструментов зависит от того, какой интерфейс включен у вас в данный момент. Самый полный набор инструментов можно использовать при включенном интерфейсе «Полный». Выбор интерфейса осуществляется с помощью соответствующих команд подменю Сервис▸Переключение интерфейса. Здесь и далее подразумевается, что в программе включен Полный интерфейс (рис. 1.1).
Рис. 1.1.
Главное окно программы
Основным рабочим инструментом программы является главное меню. Каждый пункт главного меню включает в себя перечень команд, предназначенных для перехода в соответствующие режимы работы программы. В состав главного меню входят следующие пункты:
♦ Файл – команды данного меню предназначены для работы с файлами. Эти команды наверняка знакомы пользователям Windows: к ним относятся, например, команды Новый, Открыть, Сохранить, Сохранить как, Печать, Предварительный просмотр, Выход и др.
♦ Правка – в состав данного меню включены команды редактирования, поиска данных и замены данных. Они также знакомы пользователям Windows: Вырезать, Копировать, Вставить, Выделить все, Найти и др.
♦ Операции – с помощью команд данного меню осуществляется выбор вариантов работы с данными информационной базы. Например, при выполнении команды Операции▸Справочники на экране откроется окно выбора справочника. Некоторые команды меню Операции дублируют пункты главного меню.
♦ Персонал, Расчеты с персоналом, Кадровый учет и Расчет зарплаты по организации – каждое из перечисленных меню предназначено для ведения соответствующего участка учета. По мере изучения книги мы будем знакомиться с ними подробнее.
♦ Предприятие – данное меню содержит команды общего характера. С их помощью можно перейти, например, в режим формирования отчетности по медицинскому страхованию, просмотра и редактирования некоторых справочников, настройки производственного календаря, и др.
♦ Сервис – данное меню включает в себя команды, предназначенные для перехода в режим работы с сервисными функциями системы.
♦ Окна – в этом меню содержатся команды, предназначенные для управления окнами программы.
♦ Справка – в состав этого меню включены команды, предназначенные для вызова справочной информации, а также для просмотра сведений о программе.
В большинстве интерфейсов программы нажатием правой кнопки мыши вызывается контекстное меню. Содержимое этого меню зависит от того, в каком месте оно вызвано. В дальнейшем мы неоднократно будем останавливаться на тех либо иных командах контекстного меню. Многие команды контекстного меню дублируются командами меню Действия, а также соответствующими кнопками инструментальной панели (состав меню Действия и инструментальной панели также зависит от конкретного интерфейса).
Еще одним удобным и полезным инструментом программы является панель функций. Она занимает основную часть главного окна программы, и состоит из нескольких вкладок (на рис. 1.1 панель функций открыта на вкладке Предприятие). С помощью панели функций вы можете быстро, одним щелчком мыши перейти в требуемый режим работы.
Непосредственно под главным меню программы располагается несколько инструментальных панелей. Кнопки инструментальных панелей дублируют соответствующие команды главного меню. Пользователь может самостоятельно изменять содержимое этих панелей, предложенное по умолчанию.
Список «горячих клавиш»
В программе можно использовать так называемые «горячие клавиши». Например, переход в режим редактирования документа осуществляется нажатием клавиши F2, пометка позиции на удаление (а также снятие такой пометки) – нажатием клавиши Delete, удаление позиции из списка – с помощью комбинации клавиш Shift+Delete (правда, для данной операции необходимо наличие соответствующих прав доступа), и т.д. В данном разделе мы приводим перечень «горячих клавиш», которые наиболее востребованы у пользователей.
Таблица 1.1.
«Горячие клавиши» общего назначения
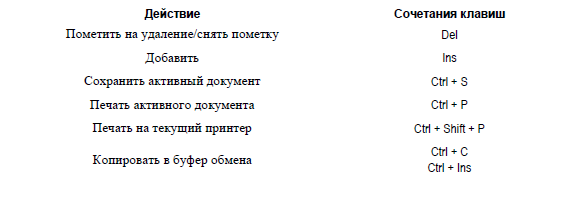
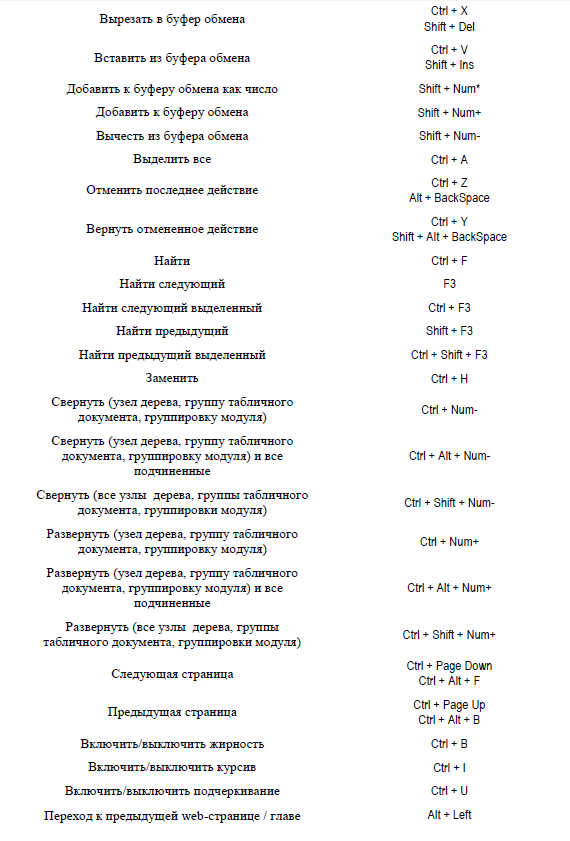
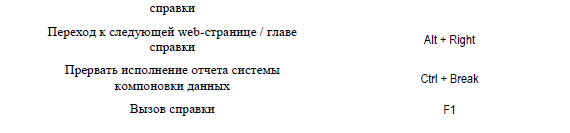
«Горячие клавиши» для управления окнами программы
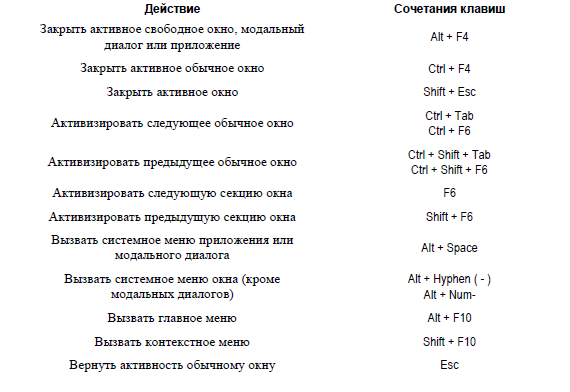
Таблица 1.3.
«Горячие клавиши» для работы в окне редактирования
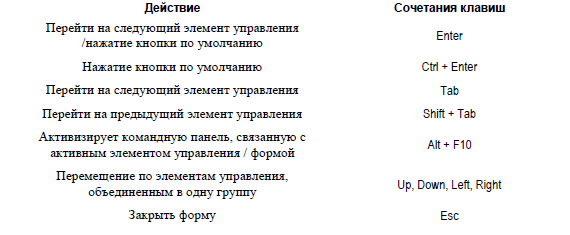
Таблица 1.4.
«Горячие клавиши» для работы в интерфейсах списка и с иерархическими списками
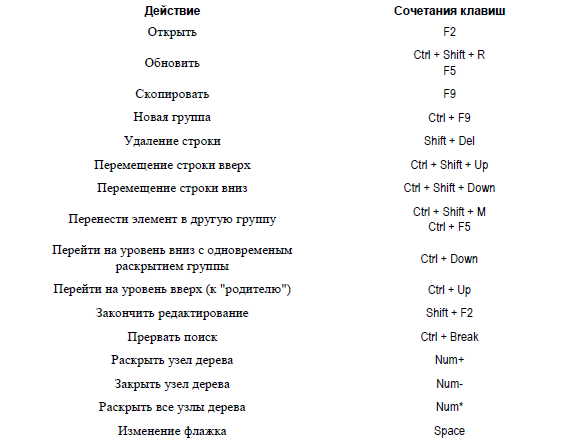
Таблица 1.5.
«Горячие клавиши» для работы с полями ввода в окнах редактирования
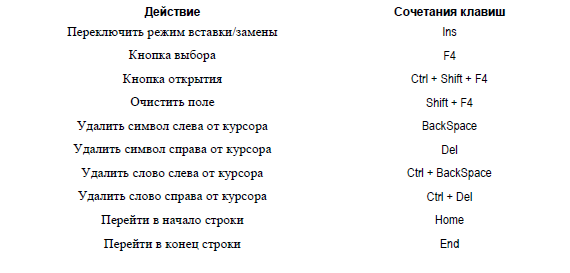
Таблица 1.6. «Горячие клавиши», предназначенные для работы с табличными документами
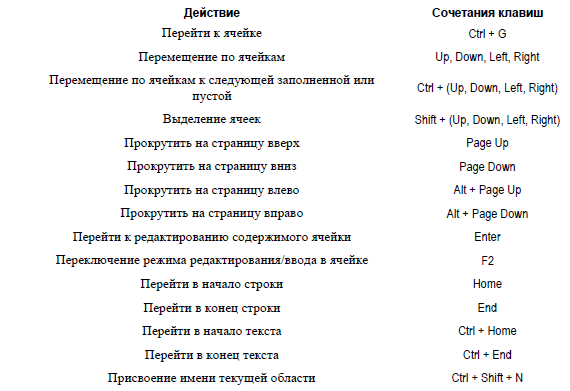
Таблица 1.7. «Горячие клавиши», предназначенные для работы с текстовыми документами
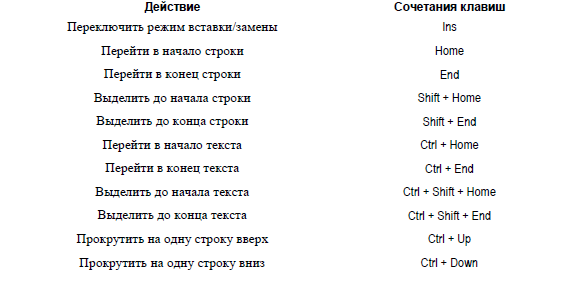

Глава 2.
Подготовка к работе
Перед тем, как приступить к эксплуатации программы, рекомендуется просмотреть и, при необходимости – отредактировать параметры ее настройки. Об этом будет рассказано в данной главе.
Программа 1С (независимо от используемой конфигурации) может функционировать в двух режимах: 1С Предприятие и Конфигуратор. Режим 1С Предприятие – это режим эксплуатации программы в соответствии с ее предназначением, а основные действия по настройке системы выполняются в режиме работы Конфигуратор. В Конфигураторе формируются и редактируются объекты конфигурации, настраиваются интерфейсы и диалоговые окна, определяется вид и содержимое печатной формы документов, а также выполняется целый ряд иных действий по настройке и конфигурированию системы. В большинстве случаев с Конфигуратором работает администратор системы, поскольку это требует специфических знаний.
В этой книге мы не будем рассматривать вопросы конфигурирования программы – для описания этой темы нужна отдельная книга. Тем более что рядовому пользователю и не рекомендуется самостоятельно вносить изменения в Конфигуратор системы – это может нарушить целостность данных, да и вообще привести к непредсказуемым последствиям.
Однако наиболее простые и доступные параметры настройки вынесены в режим работы 1С Предприятие. Эти параметры пользователь может редактировать самостоятельно (однако при этом рекомендуется ставить в известность системного администратора). В этой главе мы рассмотрим, какие действия по настройке программы пользователь может выполнять самостоятельно.
Установка пароля доступа
Чтобы защитить свои данные от несанкционированного доступа, рекомендуется защитить их паролем. Для перехода в режим ввода и редактирования пароля следует выполнить команду главного меню программы Сервис▸Параметры пользователя – при этом на экране откроется окно, изображенное на рис. 2.1.
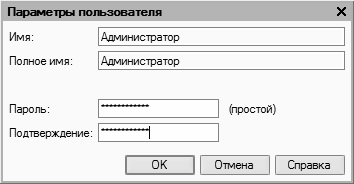
Рис. 2.1. Ввод пароля
В данном окне в полях Имя и Полное имя отображается сокращенный и полный вариант имени текущего пользователя. Пароль вводится с клавиатуры в полях Пароль и Подтверждение. Двойной ввод пароля необходим для того, чтобы исключить возможность появления ошибки.
При необходимости введенный пароль можно впоследствии изменить. Если программа защищена паролем, то при активизации команды Сервис▸Параметры пользователя на экране откроется окно, в котором нужно будет ввести имеющийся пароль. Только после ввода имеющегося пароля откроется окно, изображенное на рис. 2.1, в котором этот пароль можно изменить.
Если программа защищена паролем, то необходимо сохранить его в надежном месте – при утере пароля доступ к данным будет невозможен.
Настройка интерфейса
Для перехода в режим настройки пользовательского интерфейса программы следует выполнить команду главного меню Сервис▸Настройка. В результате на экране откроется окно Настройка, в котором выполняются необходимые действия. Данное окно показано на рис. 2.2.
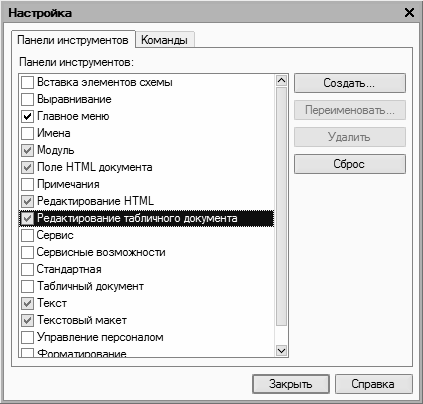
Рис. 2.2. Настройка пользовательского интерфейса
Окно настройки пользовательского интерфейса состоит из двух вкладок: Панели инструментов и Команды. Рассмотрим порядок работы на каждой из них.
Вкладка Панели инструментов (содержимое данной вкладки показано на рис. 2.2) предназначена для управления отображением инструментальных панелей. Чтобы включить отображение требуемой панели, необходимо установить соответствующий флажок.
Обратите внимание, что на рис. 2.2 некоторые флажки показаны черным цветом, а некоторые – серым. Черными флажками помечаются инструментальные панели, использование которых возможно в текущем режиме работы, а серыми – те панели, которые станут доступными при переходе в соответствующие режимы работы. Например, мы видим, что на рис. 2.2 панель Главное меню обозначена черным флажком, а панель Текст – серым. Это означает, что главное меню будет отображаться в составе пользовательского интерфейса постоянно, а панель Текст – только в режиме работы с текстовыми документами (причем – в нижней части интерфейса).
Изначально на вкладке Панели инструментов представлен перечень системных инструментальных панелей, заложенных в конфигурации. Эти панели нельзя переименовывать либо удалять. Однако пользователь может самостоятельно создать любое необходимое количество пользовательских инструментальных панелей.
Для создания пользовательской панели инструментов следует нажать кнопку Создать – в результате на экране откроется окно, изображенное на рис. 2.3.

Рис. 2.3. Создание пользовательской панели инструментов
В данном окне в поле Имя командной панели следует с клавиатуры ввести произвольное имя создаваемой панели инструментов и нажать кнопку ОК – в результате новая панель будет добавлена в список панелей на вкладке Панели инструментов. При необходимости пользовательскую инструментальную панель можно переименовать – для перехода в соответствующий режим следует выделить ее в списке курсором и нажать кнопку Переименовать. Чтобы удалить из списка пользовательскую панель инструментов, нужно установить на нее курсор и нажать кнопку Удалить. При удалении пользовательской инструментальной панели следует учитывать, что система не выдает дополнительный запрос на подтверждение операции удаления, а сразу удаляет панель инструментов из списка.
С помощью кнопки Сброс осуществляется восстановление параметров системной инструментальной панели, выделенной в списке курсором, которые были установлены для нее по умолчанию. Это бывает целесообразно, например, после редактирования системной панели для возврата к ее первоначальному состоянию.
Вкладка Команды предназначена для добавления в состав той или иной инструментальной панели новых команд. Содержимое вкладки показано на рис. 2.4.
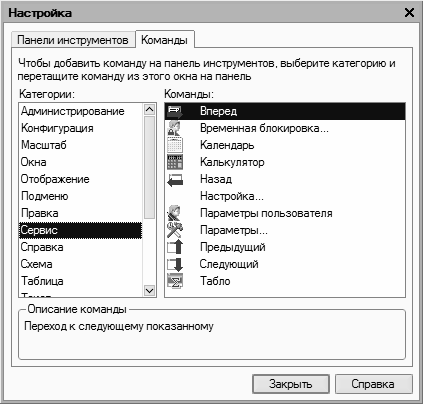
Рис. 2.4. Вкладка Команды
Все команды, имеющиеся в системе, в зависимости от своего функционального назначения объединены в тематические категории. Перечень этих категорий представлен в левой части вкладки Команды в поле Категории. В правой части этой вкладки в поле Команды отображается перечень команд, входящих в категорию, на которой в поле Категории установлен курсор. Кроме этого, в поле Категории есть категория Все команды – она включает в себя все команды, имеющиеся в конфигурации.
Чтобы добавить требуемую команду (а точнее – соответствующую ей кнопку) на панель инструментов, следует выбрать ее в поле Команды и просто перетащить мышью в нужное место. Для удаления кнопки из панели инструментов нужно щелкнуть на ней правой кнопкой мыши и выполнить команду контекстного меню Удалить (данная операция возможна только при открытом окне Настройка, независимо от выбранной вкладки).
Настройка параметров программы
Для перехода в режим настройки параметров работы программы предназначена команда главного меню Сервис▸Параметры. При активизации данной команды на экране открывается окно, изображенное на рис. 2.5.
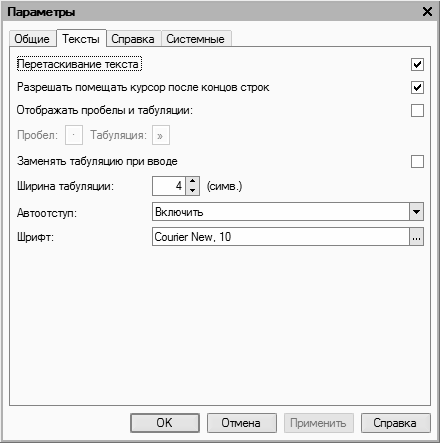
Рис. 2.5. Настройка параметров
На рисунке видно, что данное окно состоит из трех вкладок: Общие, Тексты и Справка. Остановимся подробнее на каждой из них.
На вкладке Общие определяется значение рабочей даты, используемой в конфигурации. Рабочая дата – это дата, которая будет по умолчанию подставляться во вновь создаваемые документы и формы, использоваться при расчете курсов валют, а также в иных случаях, когда конкретная дата не указана. Если на данной вкладке установить флажок Использовать текущую дату компьютера, то в качестве рабочей даты будет использоваться текущая дата компьютера. Если же данный флажок сброшен, то рабочую дату нужно будет ввести в расположенном ниже поле Использовать значение (по умолчанию здесь отображается текущая дата компьютера).
На вкладке Тексты (содержимое данной вкладки показано на рис. 2.5) выполняется настройка параметров работы с текстовыми данными. Если установлен флажок Перетаскивание текста, то при работе с блоками (выделенными фрагментами) текста можно будет выполнять его перетаскивание мышью с помощью метода drag & drop. При установленном флажке Разрешать помещать курсор после концов строк курсор в тексте можно будет помещать в конце строк; в противном случае – только перед символом «перевод строки», который устанавливается нажатием клавиши Enter.
Если установлен флажок Отображать пробелы и табуляции, то в текстовом документе будут отображаться символы пробела и табуляции. Данный режим удобно использовать для форматирования текстовых документов. При установленном данном флажке становятся доступными поля Пробел и Табуляция; в данных полях с клавиатуры вводятся символы соответственно пробела и табуляции.
При необходимости можно включить режим, при котором символ табуляции будет автоматически заменяться определенным количеством пробелов. Для этого нужно установить флажок Заменять табуляцию при вводе, и в расположенном ниже поле Ширина табуляции с клавиатуры либо с помощью кнопок счетчика ввести требуемое число пробелов.
В поле Автоотступ можно установить либо отключить режим автоматического отступа при нажатии клавиши Enter. Требуемое значение выбирается из раскрывающегося списка, возможные варианты – Включить либо Отключить.
В поле Шрифт осуществляется выбор шрифта, который будет использоваться при наборе текста. При нажатии на кнопку выбора на экране открывается окно настройки параметров шрифта, изображенное на рис. 2.6.
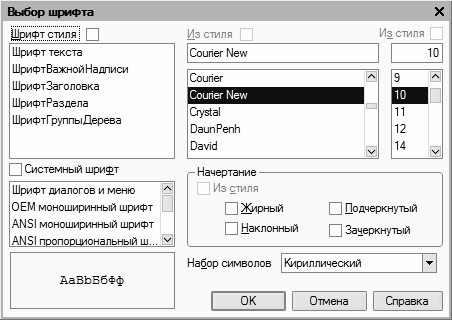
Рис. 2.6. Настройка параметров шрифта
Если установлен флажок Шрифт стиля, то требуемый шрифт выбирается из списка, который расположен ниже данного флажка. Правее расположены два флажка с одинаковым названием – Из стиля; такой же флажок находится в выделенной области Начертание. Если указанные флажки установлены, то параметры шрифта будут соответствовать выбранному стилю. Если же требуется отредактировать параметры выбранного стиля шрифта (например, изменить его размер), то нужно сбросить соответствующий флажок и вручную установить требуемые значения.
При установленном флажке Системный шрифт выбор стиля шрифта осуществляется из списка, который расположен под этим флажком. Флажки Из стиля используются таким же образом, как и при установленном флажке Шрифт стиля.
ПРИМЕЧАНИЕЕсли установлен флажок Системный шрифт, то справа внизу окна становится доступным поле Набор символов. В данном поле из раскрывающегося списка выбирается требуемый набор символов.
Одновременная установка флажков Шрифт стиля и Системный шрифт невозможна.
В левом нижнем углу окна настройки параметров шрифта демонстрируется образец того, как будет выглядеть текст при установленных в данный момент настройках.
После того, как установлены требуемые параметры шрифта, следует в данном окне нажать кнопку ОК – в результате в окне Параметры на вкладке Тексты соответствующим образом будет заполнено поле Шрифт. С помощью кнопки Отмена осуществляется закрытие окна Выбор шрифта без сохранения выполненных изменений.
На вкладке Справка с помощью переключателя Справочная информация выбирается способ представления справочной информации. Если данный переключатель установлен в положение Выводить в одном окне, то все элементы справки будут показываться в одном окне. Если же выбрано значение Выводить в разных окнах (это значение установлено по умолчанию), то разные элементы справочной информации будут выводиться по отдельности – каждый элемент в своем окне. Первый вариант позволяет избежать нагромождения окон при частом вызове разных элементов и разделов справочной информации; с помощью второго варианта можно одновременно просматривать несколько разных элементов (разделов) справки.
Все изменения, выполненные на вкладках окна настройки параметров, вступают в силу только после нажатия кнопок ОК либо Применить. С помощью кнопки Отмена осуществляется выход из данного режима без сохранения выполненных изменений.
Описание интерфейсов списка
Выбор объектов для просмотра или редактирования осуществляется в окнах списка. Такое окно открывается при активизации многих функций главного меню. Например, если вы хотите сформировать документ или заполнить справочник – вам нужно выполнить соответствующую команду главного меню или щелкнуть на соответствующей ссылке панели функций. В любом случае на экране откроется окно списка, в котором будет представлен перечень сформированных ранее объектов, а уже из этого окна вы будете переходить в режим ввода, просмотра или редактирования объекта. В нижеследующих главах книги мы будем знакомиться со многими окнами списка, а здесь расскажем об общих правилах работы с этими окнами, поскольку порядок действий во многих из них аналогичен.
В левом верхнем углу окна списка находится кнопка Действия. При нажатии на данную кнопку открывается меню с перечнем команд, которые предназначены для работы со списком документов либо для перехода в другие режимы работы. Эти же команды содержатся в контекстном меню, которое вызывается нажатием правой кнопки мыши в правой части окна списка, а также дублируются соответствующими кнопками инструментальной панели. Рассмотрим подробнее некоторые из этих команд.
Команда Действия▸Добавить предназначена для добавления в список новой позиции (документа, элемента справочника и т.п.). Данная команда вызывается также нажатием клавиши Insert. При необходимости можно добавить новую позицию списка на основании текущей позиции – это бывает целесообразно в случаях, когда большинство параметров у имеющейся и создаваемой позиции совпадает. Для добавления новой позиции на основании текущей предназначена команда Действия▸Скопировать, вызываемая также нажатием клавиши F9.
Для перехода в режим редактирования текущей позиции списка следует воспользоваться командой Действия▸Изменить либо клавишей F2.
Формирование новой и редактирование имеющейся позиции списка иногда может выполняться как непосредственно в окне списка, так и в отдельном диалоговом окне. Переключение между этими режимами осуществляется с помощью команды Действия▸Редактировать в диалоге.
В программе реализована возможность так называемого «отложенного удаления». Смысл ее заключается в том, что объекты, которые предполагается удалить, вначале помечаются на удаление, а само удаление осуществляется позже, с помощью команды главного меню программы Операции▸Удаление помеченных объектов. Чтобы пометить позицию списка на удаление, следует установить на нее курсор и активизировать команду Действия▸Установить пометку удаления. При этом программа выдаст дополнительный запрос на подтверждение данной операции. Аналогичным образом впоследствии можно снять пометку на удаление.



